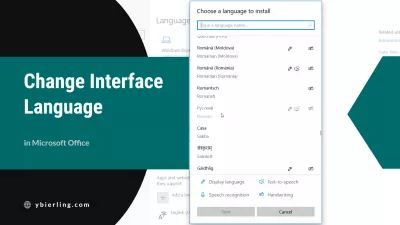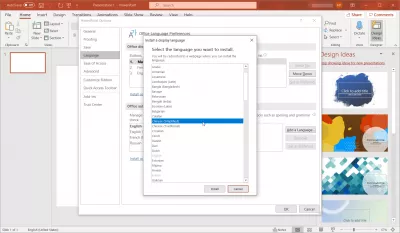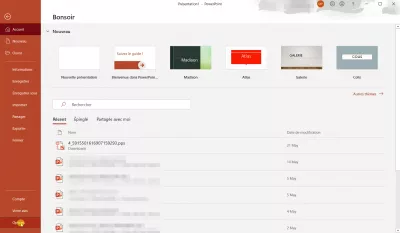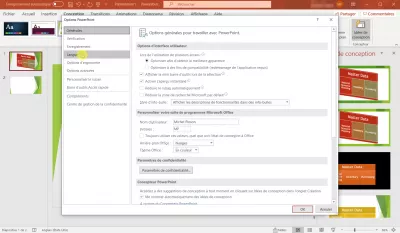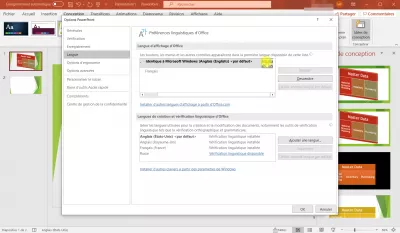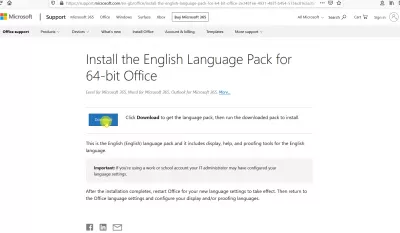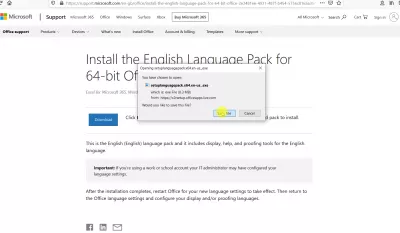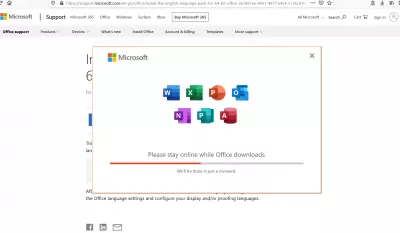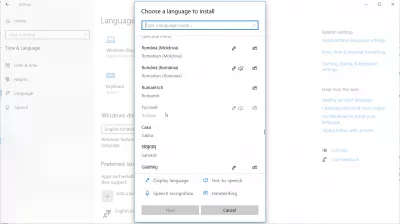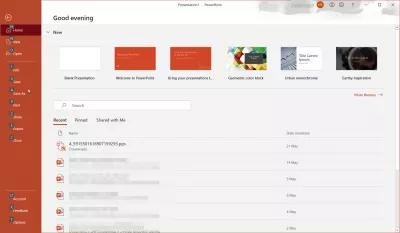Як змінити мову інтерфейсу в Microsoft Office?
- Як змінити мову інтерфейсу в Microsoft Office?
- Зміна мови Microsoft Office у параметрах програми
- Змініть мову Microsoft Office, встановивши мовний пакет
- Змініть мову Microsoft Office, завантажуючи мовний пакет Windows 10
- Проблеми, що встановлюють пакет або змінюючи мову інтерфейсу
- Мовна упаковка недоступна для інтерфейсу
- Мовний пакет не оновлюється
- Часті Запитання
Як змінити мову інтерфейсу в Microsoft Office?
Microsoft Office (або MS Office) - це спеціальний пакет додатків, створений Microsoft для операційних систем iOS, Andorid, Windows та MacOS. Цей набір додатків включає в себе інструменти для роботи з текстом, базами даних, електронними таблицями, презентаціями тощо. MS Office включає в себе: Word (програма для роботи з текстом), Excel (інструмент для роботи з електронними таблицями), Outlook (Power Planner. Включає пошту, календар, ноутбук тощо), PowerPoint (служить для роботи з презентаціями). MS Office здатний читати наступні формати: XML, PTF, PTTX, DOC, PDF, класичний текст тощо.
Microsoft Office-це відомий офісний набір від Microsoft, що є важливим для будь-якого користувача ПК. Такі програми потрібні для домашнього комп’ютера та професійної діяльності, що передбачають використання такого обладнання. Якщо ви стикаєтесь з мовною проблемою, то є спосіб змінити мову офісу MS.
Іноді існують ситуації, коли вам потрібно змінити мову в програмах Microsoft Office (Word, Excel або PowerPoint). Це може статися через незначну попередньо встановлену мову в програмі.
Зміна мови Microsoft Office у параметрах програми
Щоб змінити мову інтерфейсу Microsoft Office (наприклад, на англійську), вам потрібно відкрити будь-яку програму (Word, Excel, PowerPoint тощо). Далі натисніть кнопку Файл (розташований у верхньому лівому куті).
Після, виберіть Опції -> Мова. На екрані з'являється меню налаштування мови. Просто виберіть потрібну мову та виберіть Встановити як за замовчуванням.
Після цього всі програми Microsoft Office будуть змінюватися на мову за вашим вибором.
Ви можете замовити мови за допомогою переваги, тому у випадку, якщо мова не є доступною, на наступний вибір буде використовуватися - те ж може бути зроблено для перегляду мов граматики.
Змініть мову Microsoft Office, встановивши мовний пакет
По-перше, потрібно перейти на офіційний веб-сайт Microsoft. Потім, у пошуках на сайті, введіть Мовні пакети для офісу. Потім виберіть потрібну мову та біру офісних додатків (64х або 32х).
Після завантаження двічі клацніть піктограму мови та встановіть його.
Стати Excel Pro: Приєднуйтесь до нашого курсу!
Підніміть свої навички від початківців до героя з нашим курсом Excel 365, розробленим для того, щоб зробити вас досвідченими лише на кількох сеансах.
Зареєструйтесь сюди
Після встановлення змініть мову інтерфейсу Office відповідно до інструкцій вище.
Змініть мову Microsoft Office, завантажуючи мовний пакет Windows 10
Крім того, існує другий спосіб встановити мовний пакет, який підходить для користувачів Windows 10. Перейдіть до розділу Налаштування, потім до розділу Час і мова. Далі, в меню ліворуч, виберіть вкладку Регіон та мова, натисніть кнопку Додати мову. У цьому вікні виберіть потрібну мову. Після вибору ви знову опинитеся в розділі Регіон та мова. Наведіть курсор над російською, натисніть на три точки, які з'являються, і натисніть кнопку Параметри. Потім натисніть кнопку Завантажити. Процес завантаження займе певний час (все залежить від вашого комп'ютера). Тепер мовний пакет встановлений. Достатньо перезапустити комп'ютер і вибрати мову в додатку від Microsoft Office.
Проблеми, що встановлюють пакет або змінюючи мову інтерфейсу
Мовна упаковка недоступна для інтерфейсу
Ця проблема є загальною при покупці ноутбука в інших регіонах. Щоб розпочати, клацніть правою кнопкою миші на значку Мій комп'ютер, то Властивості. У вікні, який відкривається, у вас є вікна Windows (у англійському Windows Edition). Якщо є етикетка Windows для однієї мови (однієї мови), то ви не зможете встановити інший мовний пакет. Ви можете вирішити це, повністю перевстановлення вікон.
Якщо це не існує, то спробуйте встановити всі доступні оновлення. Крім того, якщо комп'ютер був активований у регіоні придбання (наприклад, у США), спробуйте від'єднати всі облікові записи Microsoft та активізуючи російськомовний рахунок.
Мовний пакет не оновлюється
Варто відзначити, що мовні пакети найкраще зберігати актуальні. Для цього відкрийте оновлення Windows (для Windows 7). Після, натисніть посилання Оновлення для мовних пакетів, а потім Перевірте наявність оновлень. Якщо вони є, дотримуйтесь інструкцій на екрані та встановіть оновлення.
Це навіть легше для власників Windows 10. Перейдіть до опцій, а потім оновлює та безпеку. Тут ми зацікавлені в елементі Windows Update. Якщо є оновлення для мовних пакетів, вони будуть автоматично завантажені та встановлені.
Крім того, ви можете примусити оновлення. Для цього перейдіть на веб-сайт Microsoft, виберіть потрібну мову та завантажте останню версію цієї мови. Після, просто встановіть його. Це оновить існуючу мовну пачку.
Часті Запитання
- Як змінити мову Microsoft Office з російської на англійську?
- Щоб змінити мову інтерфейсу Microsoft Office, ви повинні відкрити потрібну програму. Далі натисніть кнопку Файл. Потім виберіть параметри -> Мова. Меню налаштування мови з’явиться на екрані. Просто виберіть потрібну мову та виберіть SET як за замовчуванням.
Стати Excel Pro: Приєднуйтесь до нашого курсу!
Підніміть свої навички від початківців до героя з нашим курсом Excel 365, розробленим для того, щоб зробити вас досвідченими лише на кількох сеансах.
Зареєструйтесь сюди