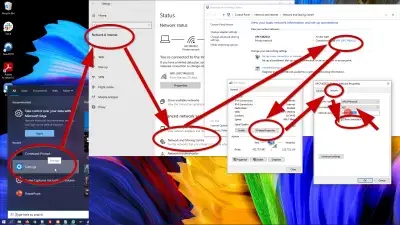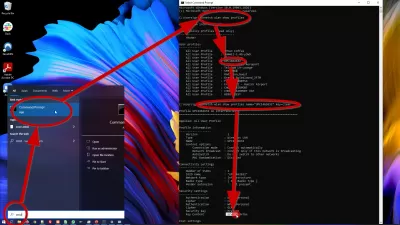Cách Hiển Thị Mật Khẩu Wifi Trên Windows 10 - Hiển Thị Mật Khẩu Wifi Đã Lưu Trong Windows 10
Wi-Fi là một kết nối mạng được sử dụng rộng rãi, nơi bạn có thể tìm thấy trong các trung tâm, nhà hàng, quán cà phê, ngay cả ở những nơi công cộng nơi một điểm nóng được cung cấp và mọi người thậm chí có ở nhà. Đây là cách thuận tiện nhất để kết nối internet vì bạn sẽ không cần bất kỳ cáp nào hoặc bất kỳ thiết bị bổ sung nào khác. Nhưng điều gì xảy ra nếu chúng ta có xu hướng quên những mật khẩu đó và chúng ta muốn kết nối một thiết bị mới? Chúng ta có nên thực hiện thiết lập lại cứng trên bộ định tuyến để sử dụng mật khẩu mặc định không? Không, nó là quá nhiều bất tiện. Các thiết bị Windows 10 tự động lưu tất cả các thông tin đăng nhập được sử dụng trong việc kết nối với mạng Wi-Fi, do đó bạn có thể chỉ cần truy xuất nó trong thiết bị.
Cách hiển thị mật khẩu Wifi trên Windows 10 của Wifi hiện tại
Những gì chúng ta có thể làm là mở thiết bị Windows 10 đã được kết nối với Wi-Fi và lấy mật khẩu từ đó. Dưới đây là các bước bạn có thể dễ dàng làm theo để làm điều đó.
- Nhấp vào Bắt đầu, thường được tìm thấy ở góc dưới cùng bên trái màn hình của bạn
- Nhập bảng điều khiển trên thanh tìm kiếm và mở nó
- Điều hướng đến menu mạng và Internet
- Truy cập Mạng và Trung tâm chia sẻ
- Trên cửa sổ mạng và trung tâm chia sẻ, nhấp vào kết nối Wi-Fi mà bạn hiện đang được kết nối với
- Nhấp vào các thuộc tính không dây, được tìm thấy trong tab Chung bên cạnh nút Chi tiết
- Một cửa sổ mới sẽ xuất hiện, di chuyển đến tab bảo mật - mật khẩu Wi -Fi ở đó nhưng bạn sẽ không thể đọc nó vì nó được ẩn theo mặc định
- Kiểm tra tùy chọn Hiển thị ký tự để hiển thị mật khẩu.
Mật khẩu bây giờ sẽ được hiển thị bằng văn bản đơn giản sau khi bạn hoàn thành tất cả các bước. Vì vậy, sao chép và dán nó ở đâu đó trong thiết bị của bạn hoặc chỉ cần viết nó xuống một số lưu ý để bạn có thể dễ dàng truy cập vào lần tiếp theo. Bây giờ bạn có thể chia sẻ nó cho người khác hoặc sử dụng nó để kết nối thiết bị mới của bạn.
Hiển thị mật khẩu wifi đã lưu trong Windows 10
Điều gì sẽ xảy ra nếu tôi muốn biết mật khẩu của kết nối Wi-Fi mà tôi hiện không được kết nối? Bạn vẫn có thể làm điều đó bằng cách làm theo một bộ các bước khác bên dưới nhưng đảm bảo rằng bạn đang đề cập đến một mạng Wi-Fi được kết nối trước đó.
- Nhấp vào Bắt đầu - Thường được tìm thấy ở góc dưới cùng bên trái màn hình của bạn
- Loại CMD. Cửa sổ nhắc lệnh sẽ xuất hiện
- Trong dấu nhắc lệnh, nhập hồ sơ hiển thị WLAN Netsh WLAN và nhấn Enter. Điều này sẽ liệt kê tất cả các mạng Wi-Fi đã biết mà bạn đã kết nối trước đây
- Chọn tên mạng Wi-Fi cụ thể từ danh sách
- Trong dấu nhắc lệnh, nhập netsh wlan hiển thị tên cấu hình = Tên Wi-Fi Key = Clear và nhấn Enter. Đảm bảo thay đổi tên Wi-Fi ở trên thành một tên cụ thể của mạng Wi-Fi mà bạn đang tìm kiếm. Tất cả thông tin của mạng Wi-Fi đó sẽ được hiển thị trong dấu nhắc lệnh bao gồm mật khẩu
- Mật khẩu cho mạng Wi-Fi được chỉ định sẽ được hiển thị trong phần Cài đặt bảo mật, ngay sau trường nội dung chính. Sao chép và dán nó ở đâu đó trong thiết bị để lưu trữ hoặc viết nó vào một ghi chú để truy cập dễ dàng hơn
Kết luận: Cách hiển thị mật khẩu Wifi đã lưu đơn giản trên Windows 10
Trở thành một Excel Pro: Tham gia khóa học của chúng tôi!
Nâng cao các kỹ năng của bạn từ Novice sang Hero với khóa học cơ bản Excel 365 của chúng tôi, được thiết kế để làm cho bạn thành thạo chỉ trong một vài phiên.
Ghi danh ở đây
Hai bộ bước này là những cách phổ biến nhất để truy xuất và chia sẻ mật khẩu Wi-Fi mà thiết bị Windows 10 của bạn đã kết nối.
Câu Hỏi Thường Gặp
- Tôi có thể xem mật khẩu WiFi trên Windows 10 không?
- Tất nhiên, bạn có thể mở một thiết bị Windows 10 đã được kết nối với Wi-Fi và trích xuất mật khẩu từ đó. Nó là đủ để làm theo một vài bước đơn giản.
Trở thành một Excel Pro: Tham gia khóa học của chúng tôi!
Nâng cao các kỹ năng của bạn từ Novice sang Hero với khóa học cơ bản Excel 365 của chúng tôi, được thiết kế để làm cho bạn thành thạo chỉ trong một vài phiên.
Ghi danh ở đây