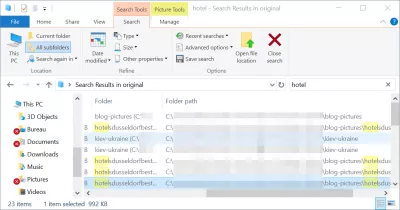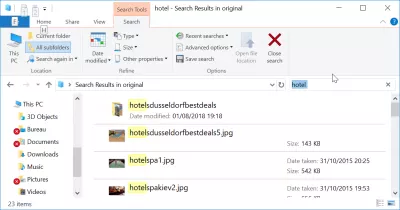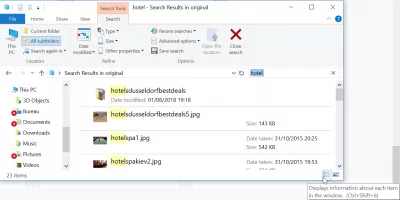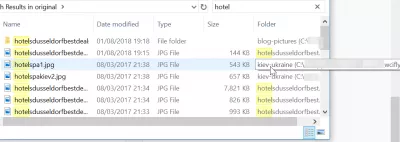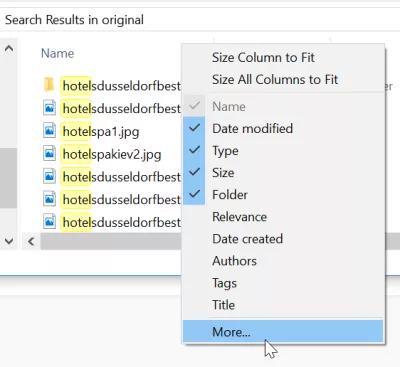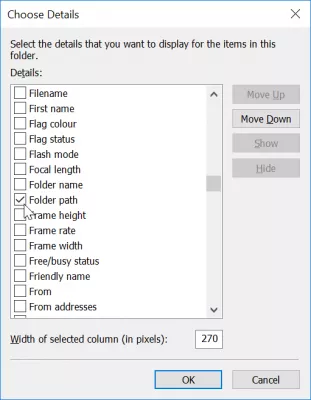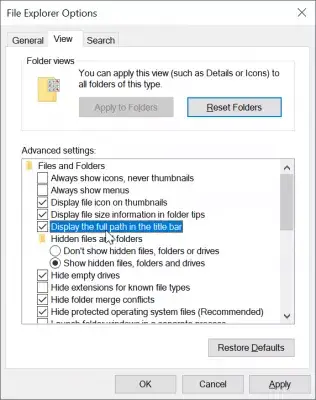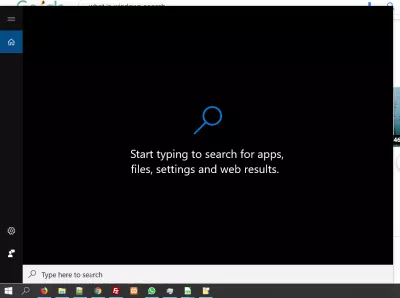Windows tìm kiếm hiển thị đường dẫn đầy đủ
- Kết quả tìm kiếm của Windows
- Hiển thị thông tin về từng mục
- Vị trí tệp tìm kiếm của Windows
- Đường dẫn đầy đủ của Windows 10 tìm kiếm
- Cách tìm kiếm trong windows 10
- Cửa sổ tìm kiếm windows 10
- Đường dẫn trong máy tính là gì
- Tệp và thư mục là gì
- Đường dẫn tuyệt đối là gì
- Windows 10 hiển thị đường dẫn đầy đủ
- Tìm kiếm Windows là gì
- Câu Hỏi Thường Gặp
- Bình luận (1)
Khi thực hiện tìm kiếm trong cửa sổ Windows explorer, có thể sẽ rất thú vị khi thấy các vị trí tệp trong kết quả.
Điều này không được hiển thị theo mặc định - tuy nhiên, có một cách dễ dàng để thực hiện việc này, bằng cách hiển thị tìm kiếm dưới dạng danh sách và thêm đường dẫn thư mục đầy đủ vào các cột được hiển thị.
Kết quả tìm kiếm của Windows
Bắt đầu với tìm kiếm trong Windows explorer, đầu ra mặc định chỉ hiển thị hình thu nhỏ cho ảnh, tên tệp, ngày chụp khi có, và kích thước, có thể không đủ.
Hiển thị thông tin về từng mục
Bằng cách nhấp vào tùy chọn hiển thị danh sách trong cửa sổ kết quả tìm kiếm hoặc bằng cách nhấn phím tắt CTRL + SHIFT + F6, đầu ra được hiển thị sẽ thay đổi.
Vị trí tệp tìm kiếm của Windows
Ở đó, chỉ có tên của thư mục chứa tệp được hiển thị theo mặc định. Bằng cách đặt con trỏ chuột lên trên tên, đường dẫn đầy đủ sẽ được hiển thị.
Điều này đã được cải thiện - tuy nhiên, chúng tôi muốn ở đây để xem trực tiếp tất cả đường dẫn thư mục cho kết quả tìm kiếm.
Đường dẫn đầy đủ của Windows 10 tìm kiếm
Để làm như vậy, bước tiếp theo là nhấp chuột phải vào tên cột, sau đó chọn tùy chọn Khác ..., cho phép chọn cột nào được hiển thị trong kết quả tìm kiếm.
Các bước để xem các tập tin và thư mục với các chi tiết
Trong cửa sổ lựa chọn chi tiết, bây giờ chúng ta có thể chọn giữa nhiều kết quả đầu ra khác nhau. Điều chúng tôi muốn bây giờ là đường dẫn thư mục, là đường dẫn thư mục đầy đủ của các tệp trong kết quả tìm kiếm.
Đánh dấu vào ô tương ứng và nhấn OK để xác thực.
Windows explorer hiển thị tìm kiếm đường dẫn đầy đủ
Và đó là nó ! Bây giờ, kết quả tìm kiếm đang hiển thị tên đường dẫn đầy đủ, giúp tìm hiểu trực quan vị trí của kết quả tìm kiếm.
Trở thành một Excel Pro: Tham gia khóa học của chúng tôi!
Nâng cao các kỹ năng của bạn từ Novice sang Hero với khóa học cơ bản Excel 365 của chúng tôi, được thiết kế để làm cho bạn thành thạo chỉ trong một vài phiên.
Ghi danh ở đây
Điều này có thể cực kỳ hữu ích trong các tình huống khác nhau.
Cách tìm kiếm trong windows 10
Bằng cách sử dụng trường tìm kiếm Windows Explorer, có thể giải thích ở trên để tìm nhiều thông tin khác nhau về các tệp kết quả, như đường dẫn thư mục đầy đủ và nhiều tùy thuộc vào loại tệp - ví dụ: tốc độ khung hình cho phim, độ phân giải cho ảnh , và hơn thế nữa !
Cửa sổ tìm kiếm windows 10
Windows tìm kiếm trong Windows 10 là một cách mạnh mẽ để tìm các tập tin theo tên. Sử dụng các ký tự đại diện, như * để thay thế bất kỳ ký tự nào, có thể đẩy nó hơn nữa.
Đường dẫn trong máy tính là gì
Đường dẫn trong máy tính là vị trí của tệp. Tất cả các tệp được lưu trữ trên hệ thống phân cấp máy tính. Thư mục gốc (hoặc ổ đĩa cứng chính) chứa các thư mục và mỗi thư mục có thể chứa các thư mục hoặc tệp khác. Đường dẫn, hoặc thư mục, là tên đầy đủ của vị trí đó, với tên của tất cả các thư mục inbetween.
Tệp và thư mục là gì
Tệp là bất kỳ tài liệu nào được lưu trữ trên máy tính. Một thư mục là một loại tệp cụ thể, tính đặc thù của nó là nó có thể chứa các tệp khác.
Đường dẫn tuyệt đối là gì
Đường dẫn tuyệt đối hoặc đường dẫn đầy đủ hoặc vị trí tệp là địa chỉ đầy đủ của một tệp cụ thể, bắt đầu từ thư mục gốc. Nó chỉ có thể là duy nhất, không giống như đường dẫn tương đối, đề cập đến một vị trí cụ thể và có thể tồn tại ở các vị trí khác.
Windows 10 hiển thị đường dẫn đầy đủ
Để hiển thị đường dẫn đầy đủ trong Windows explorer, hãy đi tới tìm kiếm Windows> tùy chọn trình thám hiểm tệp> xem> hiển thị đường dẫn đầy đủ trong thanh tiêu đề.
Sau khi kích hoạt tùy chọn này, Windows explorer sẽ hiển thị đường dẫn đầy đủ của thư mục hiện tại.
Tìm kiếm Windows là gì
Tìm kiếm Windows là chức năng tích hợp trong Windows cho phép tìm kiếm không chỉ tùy chọn Windows mà toàn bộ máy tính, bao gồm các tệp và phần mềm. Chỉ cần mở tìm kiếm Windows, bắt đầu nhập một cái gì đó và Windows sẽ đề xuất các giải pháp có thể.
Câu Hỏi Thường Gặp
- Có thể nhận được các cửa sổ đường dẫn tệp theo mặc định không?
- Không, điều này không được hiển thị theo mặc định, tuy nhiên có một cách dễ dàng để thực hiện việc này bằng cách hiển thị tìm kiếm dưới dạng danh sách và thêm đường dẫn đầy đủ vào thư mục trong các cột được hiển thị.
- Làm thế nào người dùng có thể định cấu hình Windows Search để hiển thị đường dẫn tệp đầy đủ trong kết quả tìm kiếm, tăng cường nhận dạng tệp và truy cập?
- Để hiển thị đường dẫn tệp đầy đủ trong kết quả tìm kiếm windows, người dùng có thể điều chỉnh cài đặt xem trong tệp Explorer bằng cách chuyển sang chế độ xem chi tiết, nhấp chuột phải cột. Điều chỉnh này đảm bảo rằng đường dẫn đầy đủ của mỗi tệp được hiển thị trực tiếp trong kết quả tìm kiếm.

Yoann Bierling là một chuyên gia xuất bản và tư vấn kỹ thuật số, tạo ra tác động toàn cầu thông qua chuyên môn và đổi mới trong các công nghệ. Đam mê trao quyền cho các cá nhân và tổ chức phát triển mạnh trong thời đại kỹ thuật số, anh ta được thúc đẩy để mang lại kết quả đặc biệt và thúc đẩy tăng trưởng thông qua việc tạo nội dung giáo dục.
Trở thành một Excel Pro: Tham gia khóa học của chúng tôi!
Nâng cao các kỹ năng của bạn từ Novice sang Hero với khóa học cơ bản Excel 365 của chúng tôi, được thiết kế để làm cho bạn thành thạo chỉ trong một vài phiên.
Ghi danh ở đây