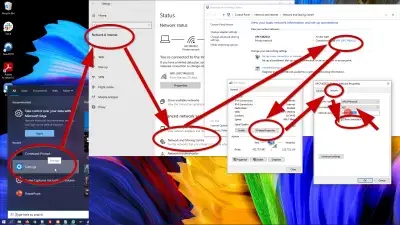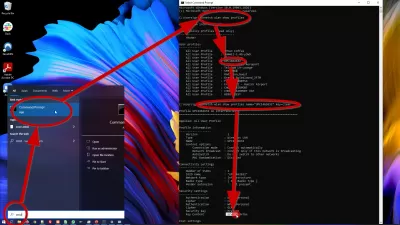如何在Windows 10上显示无线上网密码 - 在Windows 10中显示保存的无线上网密码
Wi-Fi是一种广泛使用的网络连接,您可以在商场,餐馆,咖啡馆中找到,甚至在提供热点的公共场所,甚至在家中都可以在家中找到。这是连接到Internet的最方便方法,因为您不需要任何电缆或任何其他额外的设备。但是,如果我们倾向于忘记这些密码并且要连接新设备,会发生什么?我们应该在路由器上进行硬重置以使用默认密码吗?不,这太不便了。 Windows 10设备会自动保存用于连接到Wi-Fi网络的所有凭据,因此您可以在设备中将其检索。
如何在当前无线上网的Windows 10上显示无线上网密码
我们可以做的是打开已经连接到Wi-Fi的Windows 10设备并从那里检索密码。以下是您可以轻松遵循的步骤。
- 单击“开始”,通常在屏幕的左下角找到
- 在搜索栏上键入控制面板并打开它
- 导航到网络和互联网菜单
- 去网络和共享中心
- 在网络和共享中心窗口上,单击您当前已连接到的Wi-Fi连接
- 单击无线属性,在详细信息按钮旁边的“常规”选项卡中找到
- 将出现一个新窗口,移至“安全”选项卡 - Wi -Fi密码在那里,但是您将无法阅读它,因为它默认是隐藏的
- 检查显示字符选项以使密码可见。
完成所有步骤后,现在将在纯文本中看到密码。因此,要么将其复制并粘贴在设备中的某个地方,要么简单地将其写入某些音符,以便您下次可以轻松访问它。现在,您可以将其分享与他人共享或使用它连接新设备。
在Windows 10中显示保存的无线上网密码
如果我想知道当前未连接的Wi-Fi连接的密码怎么办?您仍然可以通过遵循以下另一组步骤来做到这一点,但请确保您指的是先前连接的Wi-Fi网络。
- 单击“开始” - 通常在屏幕的左下角找到
- 类型CMD。命令提示窗口将出现
- 在命令提示符中,键入NetSh WLAN显示配置文件,然后按Enter。这将列出您以前已连接到的所有已知Wi-Fi网络
- 从列表中选择特定的Wi-Fi网络名称
- 在命令提示符中,键入netsh wlan show profile name =“ wi-fi name” key = clear,然后按Enter。确保将上述Wi-Fi名称更改为您要寻找的Wi-Fi网络的特定名称。该Wi-Fi网络的所有信息将显示在命令提示符中,包括密码
- 指定的Wi-Fi网络的密码将在“安全设置”部分中显示在关键内容字段之后。将其复制并粘贴在设备中的某个地方以存放或将其写入注释中,以便于访问
结论:如何在Windows 10上显示普通保存的无线上网密码
这两组步骤是检索Windows 10设备已连接的Wi-Fi密码的最常见方法。
常见问题
- 我可以在Windows 10上查看WiFi密码吗?
- 当然,您可以打开已经连接到Wi-Fi的Windows 10设备,并从那里提取密码。遵循一些简单的步骤就足够了。