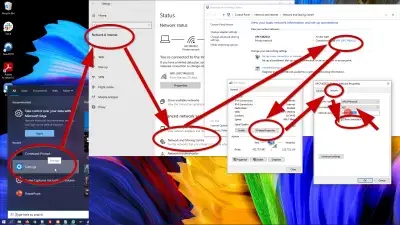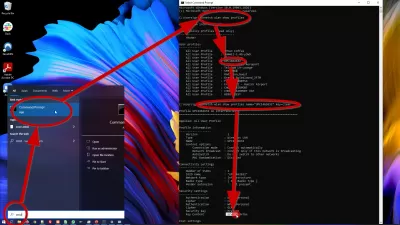Hoe Om Wifi -Wagwoord Op Windows 10 Te Vertoon - Wys Gestoorde Wifi -Wagwoorde In Windows 10
Wi-Fi is 'n wyd gebruikte netwerkverbinding waar u in winkelsentrums, restaurante, kafees kan vind, selfs op openbare plekke waar 'n hotspot voorsien word en mense selfs tuis het. Dit is die maklikste manier om aan die internet te koppel, aangesien u geen kabel of enige ander ekstra toestel nodig het nie. Maar wat gebeur as ons geneig is om die wagwoorde te vergeet en ons 'n nuwe toestel wil koppel? Moet ons 'n harde terugstelling op 'n router doen om die standaardwagwoord te gebruik? Nee, dit is te veel ongerief. Windows 10-toestelle stoor outomaties alle geloofsbriewe wat gebruik word om aan 'n Wi-Fi-netwerk te koppel, sodat u dit eenvoudig binne die toestel kan haal.
Hoe om Wifi -wagwoord op Windows 10 van die huidige Wifi te vertoon
Wat ons kan doen, is om die Windows 10-toestel wat reeds aan die Wi-Fi gekoppel is, oop te maak en die wagwoord van daar af te haal. Hier is die stappe wat u maklik kan volg om dit te kan doen.
- Klik op Start, gewoonlik gevind links onder van u skerm
- Tik die kontrolepaneel op die soekbalk en maak dit oop
- Gaan na die netwerk- en internetmenu
- Gaan na Network and Sharing Centre
- Klik op die Wi-Fi-verbinding waaraan u tans gekoppel is
- Klik op draadlose eienskappe, gevind in die oortjie Algemeen langs die Details -knoppie
- 'N Nuwe venster sal verskyn, skuif na die oortjie Veiligheid - die Wi -Fi -wagwoord is daar, maar u kan dit nie lees nie, want dit is standaard weggesteek
- Kontroleer die opsie Show Characters om die wagwoord sigbaar te maak.
Wagwoord sal nou in gewone teks sigbaar wees sodra u al die stappe voltooi het. Kopieer en plak dit dus êrens in u toestel of skryf dit eenvoudig in 'n noot, sodat u die volgende keer maklik toegang daartoe kan kry. U kan dit nou aan ander deel of dit gebruik om u nuwe toestel aan te sluit.
Toon gestoorde Wifi -wagwoorde in Windows 10
Wat as ek wil weet wat die wagwoord van die Wi-Fi-verbinding is waaraan ek nie tans gekoppel is nie? U kan dit nog steeds doen deur 'n ander stel stappe hieronder te volg, maar maak seker dat u verwys na 'n voorheen gekoppelde Wi-Fi-netwerk.
- Klik op Start - Gewoonlik gevind links onder van u skerm
- Tik CMD. 'N Opdragvenster sal verskyn
- Tik NETSH WLAN -profiele in die opdragprompt en druk Enter. Dit bevat 'n lys van al die bekende Wi-Fi-netwerke waaraan u voorheen gekoppel is
- Kies 'n spesifieke Wi-Fi-netwerknaam uit die lys
- Tik in die opdragprompt, tik netsh wlan show profiel naam = wi-fi name sleutel = duidelik en druk Enter. Maak seker dat u die Wi-Fi-naam hierbo verander na 'n spesifieke naam van die Wi-Fi-netwerk waarna u soek. Alle inligting van die Wi-Fi-netwerk sal in die opdragprompt, insluitend die wagwoord, getoon word
- Die wagwoord vir die gespesifiseerde Wi-Fi-netwerk sal in die afdeling Veiligheidsinstellings, direk na die sleutelinhoudveld, getoon word. Kopieer en plak dit êrens in die toestel om op te slaan of skryf dit in 'n nota vir makliker toegang
Gevolgtrekking: Hoe om gewone gestoorde Wifi -wagwoorde op Windows 10 te vertoon
Word 'n Excel Pro: Sluit aan by ons kursus!
Verhoog u vaardighede van beginner tot held met ons Excel 365 -basiese kursus, wat ontwerp is om u vaardig te maak in slegs 'n paar sessies.
Skryf hier in
Hierdie twee stelle stappe is die algemeenste maniere om Wi-Fi-wagwoorde te herwin en te deel waaraan u Windows 10-toestel gekoppel is.
Gereeld Gevra Vrae
- Kan ek WiFi -wagwoord op Windows 10 sien?
- Natuurlik kan u 'n Windows 10-toestel oopmaak wat reeds aan Wi-Fi gekoppel is en die wagwoord daarvandaan onttrek. Dit is genoeg om 'n paar eenvoudige stappe te volg.
Word 'n Excel Pro: Sluit aan by ons kursus!
Verhoog u vaardighede van beginner tot held met ons Excel 365 -basiese kursus, wat ontwerp is om u vaardig te maak in slegs 'n paar sessies.
Skryf hier in