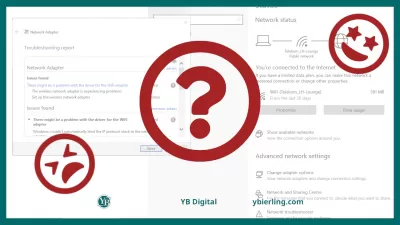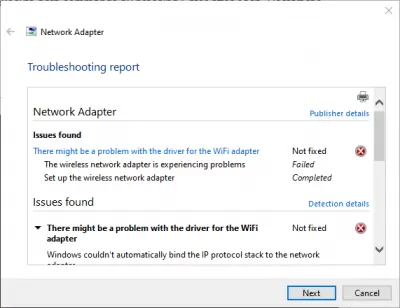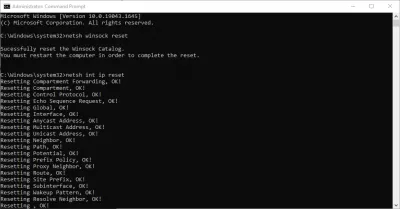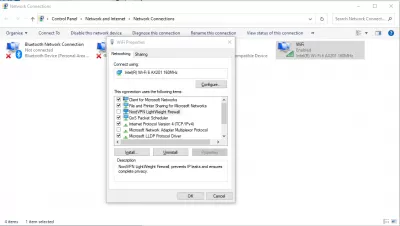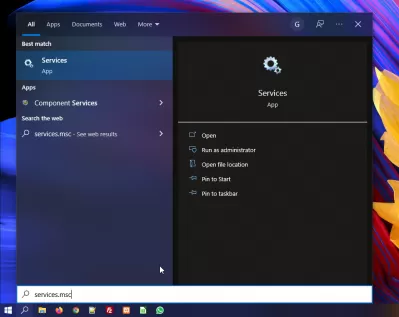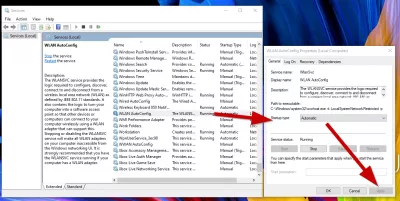لا يمكن لـ Windows 10 العثور على wifi بعد إعادة تعيين محول الشبكة
- ما نوع المشاكل هذه؟
- مشاكل الإنترنت في Windows 10
- كيفية إعادة تعيين إعدادات الإنترنت والشبكة في Windows 10؟
- مثال على خطأ مع محول الشبكة
- الخطوة 1: انتقل إلى نافذة محول الشبكة
- الخطوة 2: فتح لوحة المسؤول: موجه الأوامر
- الخطوة 3: انتقل إلى اتصالات الشبكة
- الخطوة 4: انتقل إلى الخدمات العامة-تطبيق
- الخطوة 5: افتح علامة التبويب الخدمات (المحلية)
- هناك دائما حل!
- الأسئلة المتداولة
ما نوع المشاكل هذه؟
اليوم لا يمكننا أن نتخيل دقيقة واحدة من حياتنا بدون الإنترنت ؛ معظم الناس يستخدمونها تماما وفي كل مكان. يوفر الإنترنت للناس العديد من الفرص: يمكنهم التعلم واكتساب المعرفة ؛ زيارة المعارض والمكتبات ؛ التواصل والاتصال عبر الشبكات الاجتماعية ؛ تطوير المشاريع ؛ تلقي وعملية ؛ تعلم واتبع الأخبار ؛ شاهد الأفلام واستمع إلى الموسيقى وأكثر من ذلك بكثير. لذلك ، من الطبيعي أن يتم دعم القدرة على الوصول إلى الإنترنت من قبل العديد من الأجهزة المختلفة: أجهزة الكمبيوتر الشخصية وأجهزة الكمبيوتر المحمولة والهواتف الذكية والأجهزة اللوحية. يتصلون جميعًا بالإنترنت بطرق مختلفة: استخدام كبل ، أو باستخدام اتصال Wi-Fi ، أو باستخدام إمكانيات الوصول إلى الهاتف المحمول من خلال خدمات مشغلي الهواتف المحمولة.
في بعض الأحيان ، توجد مشاكل في الاتصال المختلفة مثل عدم وجود اتصال أو اتصال محدود أو عدم القدرة على الوصول إلى محركات الأقراص على الشبكة أو تصفح المواقع الإلكترونية ، وما إلى ذلك. في هذه الحالة ، نواجه مشاكل عند الاتصال بالإنترنت أو عبر شبكة محلية في Windows. أو نتلقى إخطارات الخطأ التي تحتوي على رموز الخطأ هذه. يحدث أن الاتصال أو وظيفة Wi-Fi للكمبيوتر المحمول لا يعمل ، أو أن هناك فشل في إعدادات الاتصال. هذا الموقف مزعج للغاية ومحاولات لإيجاد طريقة للخروج من الموقف بشكل مستقل. هناك العديد من مشاكل الاتصال بالإنترنت وحلولها لأنواع مختلفة من الشبكات واتصالات الإنترنت في نظام تشغيل Windows.
مشاكل الإنترنت في Windows 10
في كثير من الأحيان في Windows 10 هناك مشاكل في الإنترنت. هناك الكثير من الإرشادات لحل العديد من المشكلات التي يواجهها مستخدمو Windows 10 في أغلب الأحيان. وإذا حدثت كل مشكلة أو خطأ تقريبًا ، فمن المستحسن إعادة تعيين إعدادات الشبكة الخاصة بك. غالبًا ما يعمل هذا الإجراء كحل للعديد من المشكلات المختلفة ، وأحيانًا حتى غير مفهومة.
عند استخدام نظام تشغيل Windows 10 ، يمكنك استخدام ميزة إعادة تعيين الشبكة المضمنة لإعادة تعيين محولات الشبكة ومكونات الشبكة تلقائيًا. تقوم هذه الوظيفة أولاً بإزالة جميع محولات الشبكة المثبتة ثم تعيد تثبيتها. كما أنه يضبط الإعدادات الأولية لمكونات الشبكة الأخرى.
في Windows 10 ، يمكنك إعادة تعيين إعدادات الشبكة من خلال الإعدادات. تم تقديم هذه الميزة بعد تثبيت التحديث 1607. سابقًا. كان هذا ممكنًا فقط من خلال سطر الأوامر ، باستخدام أوامر خاصة. الآن يمكن القيام بذلك أيضًا عن طريق تنفيذ الأوامر اللازمة ، أو يمكنك جعل كل شيء أسهل بكثير من خلال النقر على زر واحد في الإعدادات. تم تصميم هذه الميزة لمساعدة المستخدمين على حل مشكلات الاتصال بعد ترقية نظام التشغيل الخاص بهم إلى Windows 10 من إصدار سابق من Windows. قد يكون من المفيد أيضًا مساعدة المستخدمين على استكشاف مشكلات اتصال الشبكة التي قد تظهر لاحقًا أثناء استخدامها.
سيؤدي إعادة تعيين إعدادات الشبكة نفسها إلى مسح جميع إعدادات الشبكة وإعادة تثبيت محولات الشبكة. بشكل عام ، بعد إعادة تعيين إعدادات الشبكة وإعادة التشغيل ، سيتم إعادة تعيين كل شيء يتعلق بالشبكة والاتصال بالإنترنت إلى إعدادات المصنع. إلى الحالة التي كانت مباشرة بعد تثبيت Windows 10.
يمكن أن تساعد هذه الطريقة في حل عدد كبير من الأخطاء. من بين: الاتصال محدود ، الخطأ لا يمكن الاتصال بهذه الشبكة عندما لا يعمل الإنترنت من خلال Wi-Fi ، أو الخطأ هذا الكمبيوتر يفتقد واحدًا أو أكثر من بروتوكولات الشبكة في Windows 10. فقط إذا تكمن المشكلة في جهاز الكمبيوتر الخاص بك ، وليس في جهاز ISP أو Wi-Fi. علاوة على ذلك ، يمكن أن تكون إعادة تعيين إعدادات الشبكة مفيدة في حالة وجود مشكلات يواجهها المستخدمون عند مشاركة Wi-Fi في Windows 10.
نقطة مهمة - سيحذف هذا الإجراء بالكامل جميع إعدادات اتصال الإنترنت وإعدادات الشبكة. إذا قمت بإعداد نوع من الاتصال بالإنترنت ، فستحتاج إلى إعداده مرة أخرى.
كيفية إعادة تعيين إعدادات الإنترنت والشبكة في Windows 10؟
كل شيء ابتدائي هنا.
- افتح البدء وانتقل إلى الإعدادات.
- انتقل إلى قسم الشبكة والإنترنت.
- في علامة تبويب الحالة ، انقر فوق إعادة تعيين الشبكة.
- انقر على زر إعادة تعيين الآن.
- قم بتأكيد إعادة التعيين بالنقر فوق نعم.
- سيتم إعادة تشغيل الكمبيوتر.
سيتم إعادة تعيين جميع إعدادات الشبكة إلى الإعدادات الافتراضية للمصنع. إذا كنت تواجه مشكلة في الاتصال بشبكة Wi-Fi ، فحاول الاتصال مرة أخرى.
مثال على خطأ مع محول الشبكة
سنقوم الآن بتحليل خطأ نموذجي باستخدام محول الشبكة وطريقة حلها خطوة بخطوة حتى تتمكن من تكرار كل خطوة وإيجاد حل لمشكلة الاتصال.
الخطوة 1: انتقل إلى نافذة محول الشبكة
في نافذة محول الشبكة ، يتم عرض تقرير استكشاف الأخطاء وإصلاحها. يتميز بأنه غير ملتزم - تم تنفيذه دون جدوى. هذا يتيح لنا أن نعرف أنه تم العثور على المشكلات ، وربما مشكلة مع سائق محول واي فاي. أو يواجه محول الشبكة اللاسلكية مشاكل. يرشدك هذا التقرير إلى تكوين محول الشبكة اللاسلكية. تم العثور على مشكلة - لا يمكن لـ Windows ربط مكدس بروتوكول IP تلقائيًا بمحول الشبكة. إذا وجدنا مشاكل ، فإننا ننتقل.
الخطوة 2: فتح لوحة المسؤول: موجه الأوامر
كن Excel Pro: انضم إلى الدورة التدريبية!
ارفع مهاراتك من Novice إلى Hero مع دورة Excel 365 الأساسية ، المصممة لتجعلك تتقن في بضع جلسات.
التسجيل هنا
نرى أن هذا رسمي من Microsoft Corporation وجميع الحقوق محفوظة. يجب عليك إعادة ضبط دليل Winsock. يجب إعادة تشغيل جهاز الكمبيوتر الخاص بك لإكمال إعادة تعيين. بعد ذلك ، نتحقق من أن جميع الصفوف قد تم مسحها بنجاح.
الخطوة 3: انتقل إلى اتصالات الشبكة
مسار التنقل: لوحة التحكم - الشبكة والإنترنت - اتصالات الشبكة
ضمن اتصالات الشبكة ، حدد خصائص Wi-Fi. يستخدم هذا الاتصال عناصر مختلفة تحتاج إلى التحقق بشكل صحيح للتأكيد. إيلاء اهتمام خاص لجدار الحماية خفيفة الوزن NORD VPN. وصف هذا العنصر - جدار الحماية الخفيف NORDVPN يمنع تسرب IP ويضمن الخصوصية الكاملة. تأكيد وانتقل.
الخطوة 4: انتقل إلى الخدمات العامة-تطبيق
من أجل الدخول ، نكتب في شريط البحث: Services.MSC لفتح تطبيق Windows Services.
نذهب إلى جميع - تطبيق الخدمات - يؤكد ، هذا سيتيح لنا الفرصة لإجراء الإعدادات اللازمة.
الخطوة 5: افتح علامة التبويب الخدمات (المحلية)
العمل في علامة التبويب الخدمات وحدد WLAN AutoconFig. يحتوي العمود الموجود على اليسار على وصف مفصل لـ WLAN AutoconFig ، وكذلك القدرة على إيقاف الخدمة وإعادة تشغيلها.
حدد WLAN AutoconFig وانتقل إلى الإعدادات. بشكل عام - حدد نوع بدء التشغيل - الحالة التلقائية وتطبيق.
انظر الأمثلة في الصورة أدناه.
هناك دائما حل!
حاولنا التعامل مع المشكلة الشائعة عندما يتوقف شبكة الإنترنت على الإنترنت في Windows 10 بعد إعادة تعيين محول الشبكة.
لقد بحثنا في المشكلات المحتملة مع الإنترنت التي قد تحدث بعد إعادة تعيين محول الشبكة على Windows المثبتة 10. لقد أظهروا أنه في الممارسة العملية يمكن أن تكون المشكلات مختلفة تمامًا ، ولكن هناك دائمًا حل للمشكلة!
الأسئلة المتداولة
- ماذا تفعل إذا لم يتمكن Windows 10 من العثور على Wi-Fi بعد إعادة تعيين محول الشبكة؟
- إذا لم تتمكن من الاتصال بـ WiFi بعد إعادة تعيين إعدادات الشبكة ، فاقرأ بعناية النصائح من المقالة أعلاه. هذه النصائح ستحدد مشكلتك.
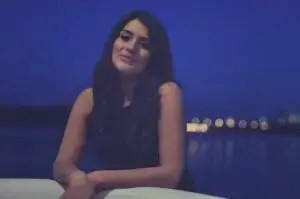
Freelancer ، مؤلف ، منشئ موقع الويب ، وخبير كبار المسئولين الاقتصاديين ، Elena هي أيضًا أخصائية ضرائب. تهدف إلى إتاحة معلومات عالية الجودة إلى أكثر من غيرها ، لمساعدتهم على تحسين حياتهم الشخصية والمهنية.
كن Excel Pro: انضم إلى الدورة التدريبية!
ارفع مهاراتك من Novice إلى Hero مع دورة Excel 365 الأساسية ، المصممة لتجعلك تتقن في بضع جلسات.
التسجيل هنا