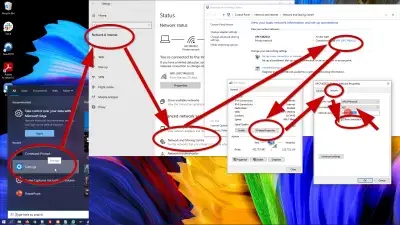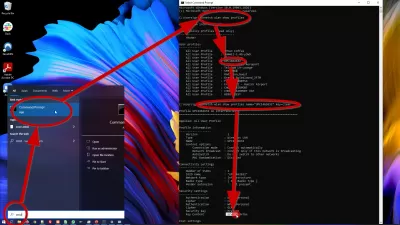كيفية عرض كلمة مرور واي فاي على Windows 10 - عرض كلمات مرور واي فاي المحفوظة في Windows 10
Wi-Fi هو اتصال شبكة يستخدم على نطاق واسع حيث يمكنك العثور عليه في مراكز التسوق والمطاعم والمقاهي ، حتى في الأماكن العامة التي يتم فيها توفير نقطة ساخنة وحتى الناس في المنزل. إنها الطريقة الأكثر ملاءمة للاتصال بالإنترنت حيث لن تحتاج إلى أي كبل أو أي جهاز إضافي آخر. ولكن ماذا يحدث إذا كنا نميل إلى نسيان كلمات المرور هذه ونريد توصيل جهاز جديد؟ هل يجب أن نقوم بإعادة ضبط ثابت على جهاز التوجيه لاستخدام كلمة المرور الافتراضية؟ لا ، إنه الكثير من الإزعاج. تقوم أجهزة Windows 10 تلقائيًا بحفظ جميع بيانات الاعتماد المستخدمة في الاتصال بشبكة Wi-Fi ، لذلك يمكنك ببساطة استردادها داخل الجهاز.
كيفية عرض كلمة مرور واي فاي على Windows 10 من واي فاي الحالي
ما يمكننا فعله هو فتح جهاز Windows 10 الذي يتم توصيله بالفعل بـ Wi-Fi واسترداد كلمة المرور من هناك. فيما يلي الخطوات التي يمكنك متابعتها بسهولة من أجل القيام بذلك.
- انقر فوق ابدأ ، عادة ما توجد في الزاوية السفلية اليسرى من شاشتك
- اكتب لوحة التحكم في شريط البحث وافتحها
- انتقل إلى قائمة الشبكة والإنترنت
- انتقل إلى الشبكة ومركز المشاركة
- على نافذة الشبكة ومشاركة مركز المشاركة ، انقر على اتصال Wi-Fi الذي تتصل به حاليًا
- انقر على الخصائص اللاسلكية ، الموجودة في علامة التبويب العامة بجانب زر التفاصيل
- ستظهر نافذة جديدة ، انتقل إلى علامة تبويب الأمان - كلمة مرور Wi -Fi موجودة ولكنك لن تتمكن من قراءتها لأنها مخبأة بشكل افتراضي
- تحقق من خيار أحرف العرض لجعل كلمة المرور مرئية.
ستكون كلمة المرور مرئية الآن في نص عادي بمجرد الانتهاء من جميع الخطوات. لذا ، إما نسخها ولصقها في مكان ما في جهازك أو ببساطة كتابتها في بعض الملاحظات حتى تتمكن من الوصول إليها بسهولة في المرة القادمة. يمكنك الآن مشاركتها مع الآخرين أو استخدامها لتوصيل جهازك الجديد.
عرض كلمات مرور واي فاي المحفوظة في Windows 10
ماذا لو كنت أرغب في معرفة كلمة مرور اتصال Wi-Fi الذي لست متصلاً به حاليًا؟ لا يزال بإمكانك القيام بذلك باتباع مجموعة أخرى من الخطوات أدناه ولكن تأكد من أنك تشير إلى شبكة Wi-Fi متصلة مسبقًا.
- انقر فوق ابدأ - عادة ما يتم العثور عليه في الزاوية السفلية اليسرى من شاشتك
- اكتب CMD. ستظهر نافذة موجه الأوامر
- في موجه الأوامر ، اكتب ملفات تعريف Netsh wlan واضغط على Enter. سيؤدي ذلك إلى سرد جميع شبكات Wi-Fi المعروفة التي سبق أن قمت بتوصيلها
- حدد اسم شبكة Wi-Fi محدد من القائمة
- في موجه الأوامر ، اكتب netsh wlan show name = wi-fi name key = clear واضغط على Enter. تأكد من تغيير اسم Wi-Fi أعلاه إلى اسم محدد لشبكة Wi-Fi التي تبحث عنها. سيتم عرض جميع المعلومات الخاصة بشبكة Wi-Fi في موجه الأوامر بما في ذلك كلمة المرور
- سيتم عرض كلمة المرور لشبكة Wi-Fi المحددة في قسم إعدادات الأمان ، مباشرة بعد حقل محتوى المفتاح. نسخها ولصقها في مكان ما في الجهاز للتخزين أو كتابته في ملاحظة لسهولة الوصول
الخلاصة: كيفية عرض كلمات مرور واي فاي المحفوظة على Windows 10
كن Excel Pro: انضم إلى الدورة التدريبية!
ارفع مهاراتك من Novice إلى Hero مع دورة Excel 365 الأساسية ، المصممة لتجعلك تتقن في بضع جلسات.
التسجيل هنا
هاتان المجموعتان من الخطوات هما أكثر الطرق شيوعًا في استرداد ومشاركة كلمات مرور Wi-Fi التي يتصل بها جهاز Windows 10 الخاص بك.
الأسئلة المتداولة
- هل يمكنني عرض كلمة مرور WiFi على Windows 10؟
- بالطبع ، يمكنك فتح جهاز Windows 10 متصل بالفعل بـ Wi-Fi واستخراج كلمة المرور من هناك. يكفي اتباع بعض الخطوات البسيطة.
كن Excel Pro: انضم إلى الدورة التدريبية!
ارفع مهاراتك من Novice إلى Hero مع دورة Excel 365 الأساسية ، المصممة لتجعلك تتقن في بضع جلسات.
التسجيل هنا