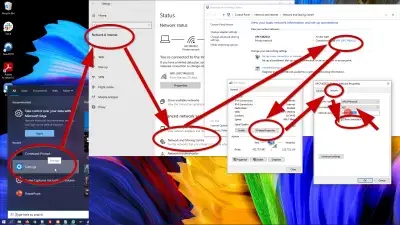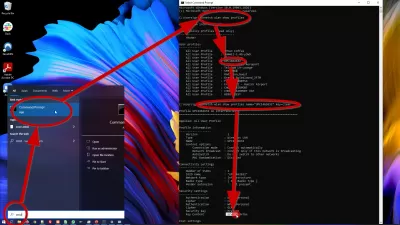Как Да Се Покаже Wifi Парола На Windows 10 - Показване На Запазени Wifi Пароли В Windows 10
Wi-Fi е широко използвана мрежова връзка, където можете да намерите в молове, ресторанти, кафенета, дори на обществени места, където се осигурява гореща точка и хората дори имат у дома. Това е най -удобният начин да се свържете с интернет, тъй като няма да ви е необходим кабел или друго допълнително устройство. Но какво се случва, ако сме склонни да забравим тези пароли и искаме да свържем ново устройство? Трябва ли да направим твърдо нулиране на рутер, за да използваме паролата по подразбиране? Не, това е прекалено много неудобство. Устройствата на Windows 10 автоматично запазват всички идентификационни данни, използвани при свързване към Wi-Fi мрежа, така че можете просто да го извлечете в устройството.
Как да се покаже Wifi парола на Windows 10 на текущия Wifi
Това, което можем да направим, е да отворим устройството Windows 10, което вече е свързано към Wi-Fi и да извлечете паролата от там. Ето стъпките, които лесно можете да следвате, за да направите това.
- Щракнете върху Старт, обикновено намирайки се в долния ляв ъгъл на вашия екран
- Въведете контролен панел в лентата за търсене и го отворете
- Отворете Менюто за мрежа и интернет
- Отидете в Центъра за мрежа и споделяне
- В прозореца на Центъра за споделяне на мрежата щракнете върху Wi-Fi връзката, към която сте свързани в момента
- Кликнете върху безжичните свойства, намерени в раздела Общи до бутона за подробности
- Ще се появи нов прозорец, преместете се в раздела за сигурност - Wi -Fi паролата е налице, но няма да можете да я прочетете, тъй като е скрита по подразбиране
- Проверете опцията SHOK SHATORS, за да направите паролата видима.
Паролата вече ще бъде видима в обикновен текст, след като приключите с всички стъпки. Така че или копирайте и го поставете някъде в устройството си, или просто го запишете в някаква бележка, за да можете лесно да получите достъп до него следващия път. Вече можете да го споделите на други или да го използвате, за да свържете новото си устройство.
Показване на запазени Wifi пароли в Windows 10
Ами ако искам да знам паролата на Wi-Fi връзката, към която в момента не съм свързан? Все още можете да го направите, като следвате друг набор от стъпки по-долу, но се уверете, че имате предвид предварително свързана Wi-Fi мрежа.
- Щракнете върху Старт - Обикновено се намира в долния ляв ъгъл на вашия екран
- Тип CMD. Ще се появи прозорец на командния ред
- В командния ред въведете Netsh WLAN показва профили и натиснете Enter. Това ще изброи всички известни Wi-Fi мрежи, към които сте се свързали преди това
- Изберете конкретно име на Wi-Fi мрежа от списъка
- В командния ред въведете netsh wlan show name profile = wi-fi име key = clear и натиснете enter. Не забравяйте да промените името на Wi-Fi по-горе на конкретно име на Wi-Fi мрежата, която търсите. Цялата информация за тази Wi-Fi мрежа ще бъде показана в командния ред, включително паролата
- Паролата за посочената Wi-Fi мрежа ще бъде показана в секцията за настройки на сигурността, веднага след полето на ключовото съдържание. Копирайте и го поставете някъде в устройството за съхранение или го напишете в бележка за по -лесен достъп
Заключение: Как да се показват обикновени запазени Wifi пароли на Windows 10
Станете Excel Pro: Присъединете се към нашия курс!
Повдигнете уменията си от новак до герой с нашия курс за основи на Excel 365, предназначен да ви направи опитни само в няколко сесии.
Запишете се тук
Тези два набора от стъпки са най-често срещаните начини за извличане и споделяне на Wi-Fi пароли, към които Windows 10 устройство е свързано.
Често Задавани Въпроси
- Мога ли да видя wifi парола на Windows 10?
- Разбира се, можете да отворите устройство с Windows 10, което вече е свързано с Wi-Fi и да извлечете паролата от там. Достатъчно е да следвате няколко прости стъпки.
Станете Excel Pro: Присъединете се към нашия курс!
Повдигнете уменията си от новак до герой с нашия курс за основи на Excel 365, предназначен да ви направи опитни само в няколко сесии.
Запишете се тук