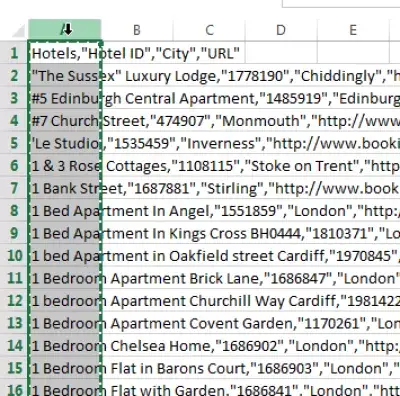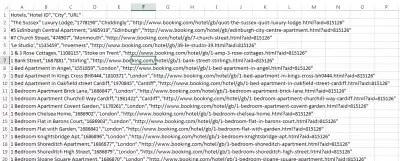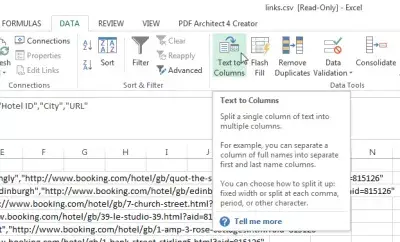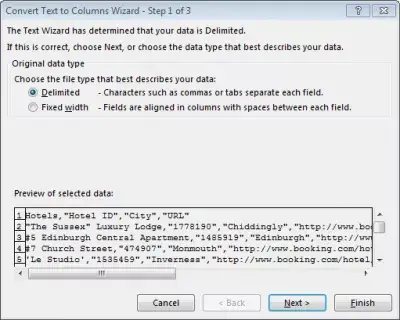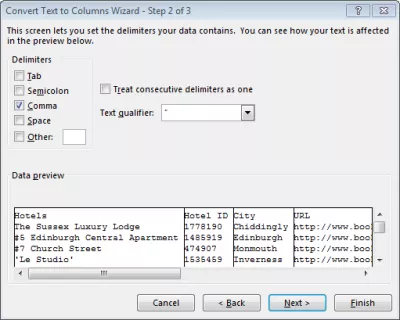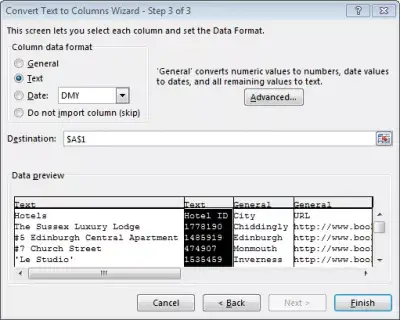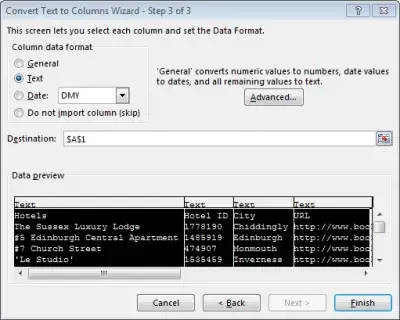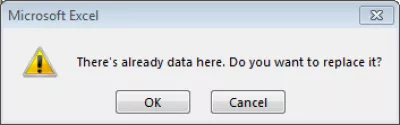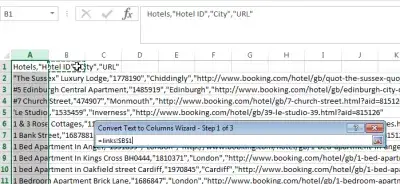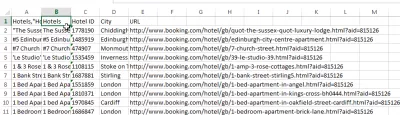Поставете CSV в Excel
Конвертиране на CSV в Excel
Копирането на вмъкване на CSV (Стойности, разделени с команди) е много лесно в Microsoft Excel!
Какво представлява CSV файлът (Стойности, разделени с команди) в WikipediaНакратко: използвайте опцията Данни> Текст към колони.
Как да отворите csv файла в Excel с колони
Започвайки с CSV файл, като този, отворете го в Excel, като използвате стандартното отваряне на файл в Excel, използвайки клавишната комбинация CTRL + O или като го отворите в Windows Explorer с десен клик и избор Отворете с Excel 2010 / Excel 2013 / Excel 2016, в зависимост от версията, която сте инсталирали.
Всеки ред е поставен в една клетка, докато може да искате да бъдат разделени от колони, а оттам и предстоящите стъпки.
Конвертиране на csv в excel 2016
Изберете колоната, съдържаща електронната таблица с данни за CSV, която току-що е била поставена в отворена електронна таблица в Excel.
След това кликнете върху опцията Данни> Текст към колони, което ще позволи на Excel да преобразува CSV в графи от една колона.
В съветника за конвертиране на текст към колона, стъпка 1, оставете опцията по подразбиране, Delimited, тъй като CSV файлът обикновено очертава клетки с знак, като запетая, таблица, тръба или точка и запетая.
В съветника за конвертиране на текст към колона, стъпка 2, изберете Кома като разделители (или друга, ако е необходимо, като точка и запетая или тръба |).
Когато се избере правилният делител на Microsoft Excel Excel, CSV отпечатаният със запетая Excel ще се покаже правилно, както е показано по-долу, с данни от CSV в колони в Excel, както е показано по-долу.
В съветника за конвертиране на текст към колона, стъпка 3, може да искате да промените всички некомпозиционни колони, форматиращи текста, за да избегнете например загубата на водещи нули.
CSV формат на данните
Тъй като файловият формат, дефиниран със запетая, е само текст, ако се съхранява всяка колона с номера, MS Excel може да разпознае на тази стъпка тези колони като цифрови например.
В някои случаи може да е вярно - ако колоната наистина съдържа само цифрови стойности.
Но в други случаи може да е погрешно. Excel основава откриването на формата на колоната върху първите 100 реда, но може да е, че колоната има числа само в първите 100 реда, но съдържа текст след това.
Ако форматът Текст не е избран, те ще бъдат открити като номера и ще се покаже грешка.
Станете Excel Pro: Присъединете се към нашия курс!
Повдигнете уменията си от новак до герой с нашия курс за основи на Excel 365, предназначен да ви направи опитни само в няколко сесии.
Запишете се тук
Друг случай, ако се запази номер като баркод, например номера 001234, ще ги открие като числа и ще съхранява само 1234, докато те трябва да се съхраняват като текст 001234.
Какво е водещо нула в уеб-дизайнаПросто кликнете върху първата колона и след това, докато държите клавиша Shift, кликнете върху последната от селекцията си - можете също така да добавите колони към селекцията, като задържите Ctrl и щракнете върху колоната - след това изберете формат за колони данни като текст, за да ги форматирате като текст и губят данни.
Форматът на колоните може винаги да бъде фино настроен, ако е необходимо, след това.
Преди да натиснете бутона Завършване, в случай, че получите съобщение за грешка Има ли вече данни тук? Искате ли да го замените? Или да се избегне получаването му.
Изберете друга целева клетка и кликнете върху празна клетка, в текущия лист на Excel или в друга графа Excel.
След това можете да кликнете върху Готово - и voilà! Вашите CSV стойности са правилно поставени в Excel клетки.
Какво представлява CSV файл?
CSV (или разделени с команда стойности) е обикновен текстов файл, който съдържа еквивалента на електронна таблица или таблица, съхранявана като обикновен текст. Всяка клетка обикновено е разделена със запетая, следователно името, но може да се използва друг знак, например таблица или точка и запетая.
Как да принудим Excel да отвори CSV файлове с данни, подредени в колони
Това не е възможно директно. Данните трябва да бъдат отворени, както е обяснено по-горе, и след това подредени в колони.
Конвертирайте csv в Excel без да го отваряте
Това е невъзможно. CSV файлът трябва първо да се отвори в Excel, да се конвертира правилно в колони, като се използват вградените в Excel опции и след това да се съхрани като Excel файл.
Как да копирате паста в Excel листа
Горният трик може да се използва и за вмъкване на CSV данни в Excel! Просто поставете целия CSV файл в отворена електронна таблица в Excel и го преобразувайте в колони в Excel.
Често Задавани Въпроси
- Как потребителите могат ефективно да поставят CSV данни в Excel, като гарантират правилното форматиране и разделянето на колоните за незабавен анализ или манипулация на данни?
- За да поставят правилно CSV данни в Excel с подходящо форматиране, потребителите първо трябва да отворят Excel, да придвижат раздела „Data“, да изберат “от Text/CSV“ и да изберат CSV файла. След това Excel ще подкани потребителите чрез процеса на импортиране, което ще позволи да се определи типове разделител и форматиране на данни, като гарантира, че данните на CSV са точно представени в колоничната структура на Excel.
Завършете 2019 Excel за начинаещи във видео

Yoann Bierling е специалист по уеб публикуване и цифрови консултации, което прави глобално въздействие чрез експертиза и иновации в технологиите. Страстен от овластяването на хората и организациите да процъфтяват в дигиталната ера, той е накаран да постигне изключителни резултати и да постигне растеж чрез създаване на образователно съдържание.
Станете Excel Pro: Присъединете се към нашия курс!
Повдигнете уменията си от новак до герой с нашия курс за основи на Excel 365, предназначен да ви направи опитни само в няколко сесии.
Запишете се тук