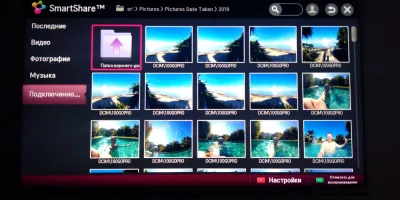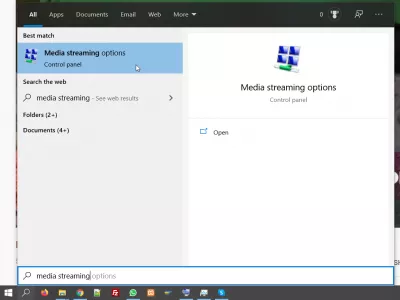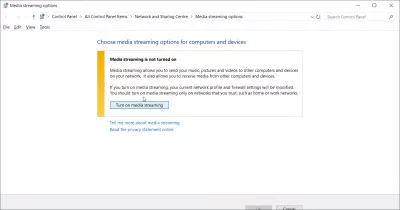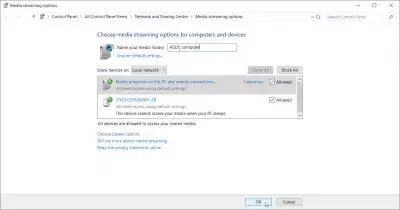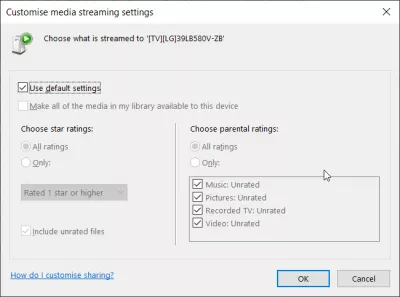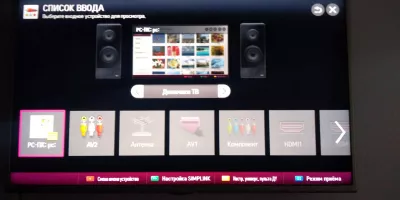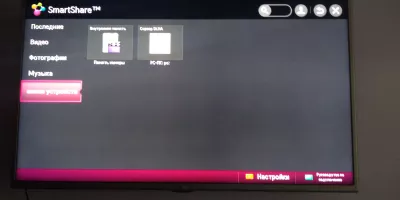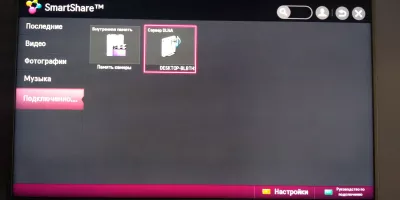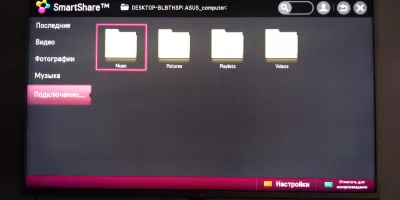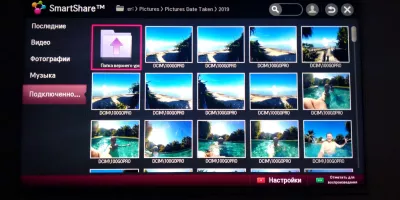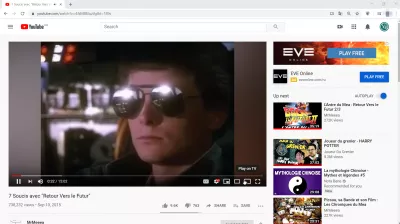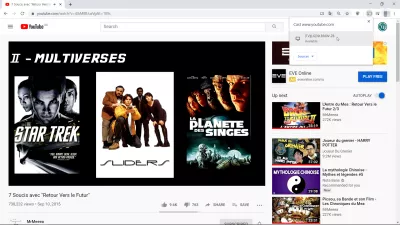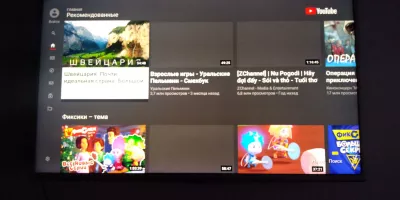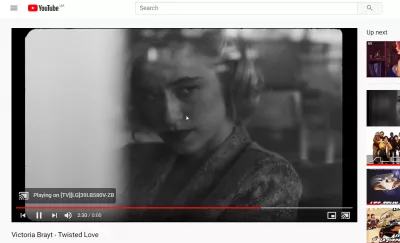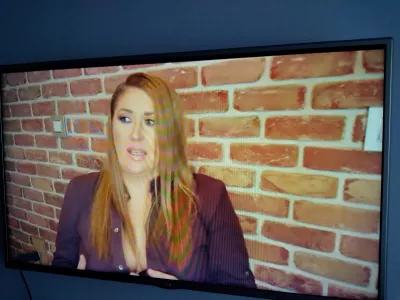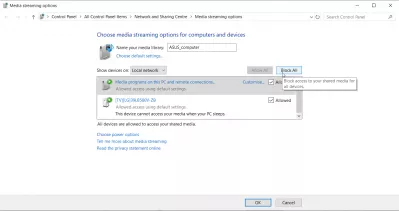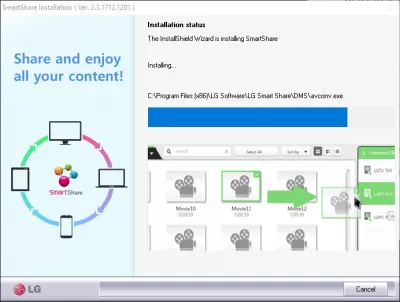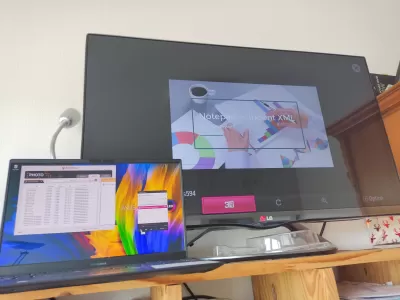উইন্ডোজ 10-এ ডিএলএনএ সার্ভার: স্মার্টশেয়ার টিভিতে প্রচারিত মিডিয়া
- এলজি টিভির জন্য স্মার্টশারে মিডিয়া কীভাবে প্রবাহিত করা যায়
- মিডিয়া স্ট্রিমিংয়ের জন্য উইন্ডোজ 10 এ ডিএলএনএ সার্ভার সক্ষম করুন
- এলজি টিভিতে স্মার্ট শেয়ার শুরু করুন
- ক্রোম ব্রাউজার থেকে টিভিতে ইউটিউব খেলুন
- টিভিতে আপনার কম্পিউটারকে YouTube সংগীত স্ট্রিমিং সার্ভার হিসাবে ব্যবহার করুন
- উইন্ডোজ 10 এ মিডিয়া স্ট্রিমিং কীভাবে বন্ধ করা যায়
- এলজি স্মার্টশেয়ার: আপনার কম্পিউটারে টিভি মিডিয়া সার্ভার সফ্টওয়্যার
এলজি টিভির জন্য স্মার্টশারে মিডিয়া কীভাবে প্রবাহিত করা যায়
উইন্ডোজ 10-এ ক্রোম ব্রাউজার ব্যবহার করে কম্পিউটারের মিডিয়াগুলি অ্যাক্সেস করা এবং কোনও নির্দিষ্ট সফ্টওয়্যার ডাউনলোড করার প্রয়োজন ছাড়াই এবং কোনও নিখরচায়, কোনও এলজি টিভিতে স্মার্টশেয়ার ফাংশন ব্যবহার করে একটি টিভিতে ইউটিউব স্ট্রিম করা সম্ভব!
এটি করতে, আমাদের যা করতে হবে তা হল উইন্ডোজ 10 এ মিডিয়া স্ট্রিমিং সক্ষম করা এবং এটি আপনার এলজি টিভি বা অন্যান্য সামঞ্জস্যপূর্ণ স্মার্ট টেলিভিশনে অ্যাক্সেস করতে।
আপনার ব্যক্তিগত ছবি এবং ভিডিও প্রদর্শন করতে, সঙ্গীত খেলতে, আপনার ডেস্কটপটি ভাগ করতে, ইউটিউব দেখতে এবং নীচের টিপস অনুসরণ করে ভিপিএন সহ সমস্ত ভিডিও দেখতে সক্ষম হতে।
উইন্ডোজ 10 এ ডিএলএনএ সার্ভার সক্ষম করার জন্য 5 টি পদক্ষেপ এবং টিভিতে কম্পিউটার ভাগ করুন:
1- উইন্ডোজ মিডিয়া স্ট্রিমিং বিকল্পগুলি খুলুন,
2- মিডিয়া স্ট্রিমিং চালু করুন,
3- স্মার্টশেয়ার টিভিতে ডিভাইস নির্বাচন করুন,
4- প্রদর্শন করতে মিডিয়া নির্বাচন করুন,
5- অন্য স্ক্রিন ফাংশনে ক্রোম প্রদর্শন ব্যবহার করুন।
ডিএলএনএ: উইকিপিডিয়ায় ডিজিটাল লিভিং নেটওয়ার্ক অ্যালায়েন্সএটি আপনাকে আপনার টিভিতে এবং সংযুক্ত হোম সাউন্ড সিস্টেমের ইউটিউব ভিডিও বা অন্যান্য মিডিয়াসহ আপনার কম্পিউটারকে সঙ্গীত স্ট্রিমিং সার্ভার হিসাবে ব্যবহার করতে দেয়!
মিডিয়া স্ট্রিমিংয়ের জন্য উইন্ডোজ 10 এ ডিএলএনএ সার্ভার সক্ষম করুন
আমাদের টিভিতে মিডিয়াস স্ট্রিমিং শুরু করতে, আমাদের উইন্ডোজ 10 এ একটি বিল্ট-ইন ডিএলএনএ সার্ভার সক্ষম করতে হবে, তবে উইন্ডোজ 10 অনুসন্ধান বারে মিডিয়া স্ট্রিমিং বিকল্পগুলির সন্ধান করা হবে।
তারপরে, উইন্ডোজ 10 এ মিডিয়া স্ট্রিমিং চালু করে শুরু করুন, এটি আমাদের জন্য ফ্রি বিল্ট-ইন উইন্ডোজ ডিএলএনএ সার্ভারকে সক্ষম করবে।
ডিফল্টরূপে, আপনার স্মার্ট টিভিতে মিডিয়া স্ট্রিমিংয়ের জন্য আপনার কম্পিউটারকে কনফিগার করতে আরও কিছু করার নেই।
আপনার পিসি থেকে স্ট্রিমিংয়ের জন্য অ্যাক্সেসযোগ্য সুসংগত ডিভাইসের তালিকা প্রদর্শিত হবে।
আপনি যদি চান তবে প্রশ্নে থাকা ডিভাইসের জন্য উপযুক্ত লিঙ্কে ক্লিঙ্ক করে আপনি যেকোন একটি ডিভাইসের কনফিগারেশনটি কাস্টমাইজ করতে পারেন।
সেখান থেকে আপনি হয় ডিফল্ট সেটিংস ব্যবহার করতে পারেন, বা তারকা রেটিং, পিতামাতার রেটিং সক্ষম করতে পারেন এবং সেই ডিভাইসের অ্যাক্সেসযোগ্য সঙ্গীত, ছবি, রেকর্ড করা টিভি এবং ভিডিওও চয়ন করতে পারেন।
কীভাবে আপনার কম্পিউটারকে কোনও ডিএলএনএ মিডিয়া সার্ভারে পরিণত করবেনএলজি টিভিতে স্মার্ট শেয়ার শুরু করুন
উইন্ডোজে মিডিয়া স্ট্রিমিং বিকল্পটি সক্রিয় হয়ে গেলে, আপনার টিভি চালু করুন এবং রিমোট কন্ট্রোলারের মূল উত্স থেকে অ্যাক্সেসযোগ্য স্মার্টशेअर বিকল্পটি সন্ধান করুন।
উপলভ্য স্ট্রিমিং ডিভাইসের তালিকা প্রদর্শিত হবে - আপনি যদি ইতিমধ্যে উইন্ডোজ মিডিয়া শেয়ারিং বিকল্পটিতে আপনার ডিএলএনএ সার্ভারটি সক্রিয় না করেন তবে এটি এখনও প্রদর্শিত হবে না।
একবার DLNA সার্ভারটি সক্রিয় হয়ে গেলে, ডিভাইসটি স্বয়ংক্রিয়ভাবে এলজি টিভি স্মার্ট শেয়ারে প্রদর্শিত হবে।
আপনার ডিভাইসে নেভিগেট করতে দূরবর্তী বাম / ডান / উপরে / নীচে বোতামগুলি ব্যবহার করুন এবং আপনার টিভিতে কম্পিউটারের সামগ্রী অ্যাক্সেস শুরু করতে ওকে ক্লিক করুন।
ডিফল্টরূপে, ডিএলএনএ সার্ভার থেকে স্ট্যান্ডার্ড ভাগ করা ডিভাইসগুলি প্রদর্শিত হবে: সংগীত, ছবি, প্লেলিস্ট এবং ভিডিও, যা কম্পিউটারের ফোল্ডার।
ফোল্ডারে নেভিগেট করতে LG টিভি রিমোট ব্যবহার করুন এবং উদাহরণস্বরূপ আপনার টিভিতে আপনার ব্যক্তিগত ছবিগুলি প্রদর্শন করুন।
ক্রোম ব্রাউজার থেকে টিভিতে ইউটিউব খেলুন
তারপরে, ক্রোম ব্রাউজারে, প্লে অন টিভিটি অপশনটি ব্যবহার করুন যা পুরো পর্দার আইকনের ঠিক পাশেই প্লে হওয়া ভিডিওটির নীচের ডানদিকে প্রদর্শিত হবে is
ভবিষ্যতে ফিরে যান নিয়ে problems টি সমস্যাইউটিউব স্ট্রিমিংয়ের জন্য উপলভ্য টিভিগুলি দেখিয়ে ক্রোম ব্রাউজারের উপরের ডানদিকে কোণায় একটি পপআপ উপস্থিত হবে।
আপনি যে টিভিতে আপনার ইউটিউব ট্যাব স্ট্রিমিং শুরু করতে চান তা নির্বাচন করুন - আপনি পুরো ডেস্কটপ বা একটি নির্দিষ্ট ফাইল কাস্ট করতেও চয়ন করতে পারেন।
এলজি টিভি স্মার্টশেয়ারে উইন্ডোজ 10 থেকে ডিএলএনএ সার্ভারের জন্য অল্প লোডিংয়ের পরে, ইউটিউব টিভিতে অ্যাক্সেসযোগ্য হবে।
রিমোট ব্যবহার করে, আপনি ইউটিউব ভিডিওগুলির মাধ্যমে নেভিগেট করতে পারেন, বা আপনার টিভিতে যে ভিডিওগুলি প্রবাহিত করতে চান তা অনুসন্ধান করতে অনুসন্ধান বিকল্পটি ব্যবহার করতে পারেন।
টিভিতে আপনার কম্পিউটারকে YouTube সংগীত স্ট্রিমিং সার্ভার হিসাবে ব্যবহার করুন
আপনি আপনার টিভিতে স্ট্রিম করতে চান এমন ভিডিও নির্বাচন করতে আপনি আপনার কম্পিউটারটি ওপেন ইউটিউব ট্যাবটিও ব্যবহার করতে পারেন। কেবল এটি সন্ধান করুন, এটি বাজানো শুরু করুন এবং এটি স্বয়ংক্রিয়ভাবে আপনার কম্পিউটারের পরিবর্তে আপনার টিভিতে প্লে হবে।
আপনার কম্পিউটারটিকে ইউটিউব মিউজিক স্ট্রিমিং সার্ভার হিসাবে ব্যবহার করা এবং কেবল তার ল্যাপটপ থেকে কেবল টিভিতে প্লে হওয়া মিউজিক ভিডিওগুলি কেবল তারের সাথে প্লাগ করার প্রয়োজন ছাড়াই নিয়ন্ত্রণ করা সম্ভব।
শব্দটি আপনার কম্পিউটারের সংযুক্ত সাউন্ড সিস্টেমে বাজানো হবে না, যেমন একটি ব্লুটুথ সংযুক্ত ডিভাইস যা আপনার কম্পিউটারের সাথে জুড়ি তৈরি করা হয়েছে, তবে যতক্ষণ না টিভিতে ভিডিও প্রদর্শিত হবে টেলিভিশনে।
ভিডিওটি প্লে হওয়ার সময় কম্পিউটার থেকে নিয়ন্ত্রণ করা হয় যেমন পরবর্তী ভিডিওটি প্লে করতে বাছাই করা, ভিডিওকে বিরতি দেওয়া বা অন্য নিয়ন্ত্রণ as
টিভিতে ভিডিও ভাগ করার সময় যদি টিভিটি অন্য ভিডিও প্লে করার সময় ল্যাপটপ থেকে শুরু করা হয়েছিল, কম্পিউটার থেকে ভিডিওটির শেষে, টিভির ইউটিউব অ্যাপ্লিকেশনটিতে পূর্বে যে ভিডিওটি প্রদর্শিত হয়েছিল তা ইউটিউব ট্যাব থেকে তুলে নেওয়া হবে কম্পিউটার।
হোম পার্টির ভিড় উপভোগ করা একেবারেই আদর্শ না করে ভিডিওর মধ্যে একটি সংক্ষিপ্ত লোডিংয়ের সময় অভিজ্ঞ হওয়া উচিত, তবে আপনার টিভি সিস্টেমে আপনার কম্পিউটার থেকে ভিডিও প্রদর্শন করার পক্ষে যথেষ্ট ভাল!
উইন্ডোজ 10 এ মিডিয়া স্ট্রিমিং কীভাবে বন্ধ করা যায়
উইন্ডোজ 10 এ মিডিয়া স্ট্রিমিং বন্ধ করতে, উইন্ডোজ 10 অনুসন্ধান ফাংশন ব্যবহার করে মিডিয়া স্ট্রিমিং বিকল্পগুলি খুলুন।
সেখান থেকে, ব্লক সমস্ত বোতামে ক্লিক করুন - এটি উইন্ডোজ 10 এর জন্য ডিএলএনএ সার্ভারের খোলার সমস্ত সেটিংস সরিয়ে ফেলবে এবং সেটিংসকে স্বাভাবিক অবস্থায় ফিরিয়ে আনবে।
পরিবর্তনটি যাচাই করতে ওকে ক্লিক করুন। আপনি যদি আবার একই মেনুটি খুলেন তবে দেখতে পাবেন সেটিংসটি স্বাভাবিক অবস্থায় ফিরে এসেছে, এবং মিডিয়া স্ট্রিমিং চালু করা বোতামটি ফিরে আসবে।
উইন্ডোজ 10 এ মিডিয়া স্ট্রিমিং চালু বা বন্ধ করুনএলজি স্মার্টশেয়ার: আপনার কম্পিউটারে টিভি মিডিয়া সার্ভার সফ্টওয়্যার
আপনার কম্পিউটার থেকে মিডিয়া শেয়ার করার আরেকটি সমাধান, যেমন ছবি, ভিডিও এবং অডিও ফাইলগুলি, এলজি টিভি ডলনা মিডিয়া সার্ভারটি ইনস্টল করা, এলজি স্মার্টশেয়ার নামেও এলজি কর্পোরেশন দ্বারা সরবরাহিত সফ্টওয়্যার ডাউনলোড এবং ইনস্টল করার জন্য একটি বিনামূল্যে।
একবার সফটওয়্যারটি ইনস্টল হয়ে গেলে এবং ল্যাপটপ এবং এলজি টিভি উভয়ই একই ওয়াইফাই নেটওয়ার্কের সাথে সংযুক্ত থাকে, আপনি সরাসরি আপনার কাছ থেকে এলজি টিভি মিডিয়া সার্ভারে প্রদর্শিত ছবি, ভিডিও এবং অডিও ফাইলগুলি পাঠাতে সক্ষম হবেন কম্পিউটার।
কেবলমাত্র LG SMARTHARE সফ্টওয়্যার ব্যবহার করে আপনার কম্পিউটারে ভাগ করার জন্য ফাইলগুলি খুঁজুন এবং Smarthare উইন্ডোতে আপনার টিভি নামে টেনে আনুন এবং ড্র্যাগ করুন।
তারপরে, প্লেলিস্ট থেকে টিভিতে টিভিতে খেলার জন্য ফাইলটি নির্বাচন করুন এবং আপনার কম্পিউটারের মিডিয়া সার্ভার থেকে আপনার LG SMARTSHARE এর সাথে মিডিয়া স্ট্রিমিং শুরু করার জন্য প্লে বিকল্পটি নির্বাচন করুন।

ইয়ান বিয়ারলিং একটি ওয়েব পাবলিশিং এবং ডিজিটাল পরামর্শদাতা পেশাদার, প্রযুক্তিগুলিতে দক্ষতা এবং উদ্ভাবনের মাধ্যমে বিশ্বব্যাপী প্রভাব ফেলছে। ডিজিটাল যুগে ব্যক্তি ও সংস্থাগুলিকে সাফল্য অর্জনের ক্ষমতায়নের বিষয়ে উত্সাহী, তিনি শিক্ষামূলক সামগ্রী তৈরির মাধ্যমে ব্যতিক্রমী ফলাফল সরবরাহ করতে এবং প্রবৃদ্ধি চালানোর জন্য চালিত হন।