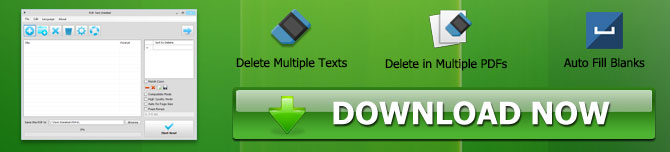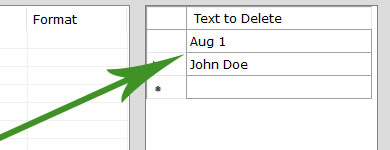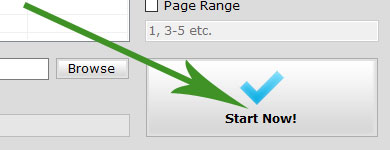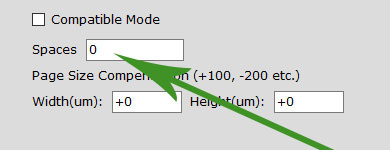Kako izbrisati / izbrisati tekst u PDF-u pomoću PDF-a TEXT DELETER
- Šta je PDF TEXT DELETER?
- Kako koristiti PDF TEXT DELETER?
- 1.Insert PDF datoteke u PDF TEXT DELETER
- 2.Odd tekstovi od PDF-ova za brisanje
- 3.Starite brisanje PDF teksta
- PDF TEKST DELETER Dodatne postavke i opcije
- 1.Kompatibilni režim
- 2. Visokokvalitetni režim
- 3.Auto oprema veličine stranice
- 4.Page asortiman
- 5.Spaces
Šta je PDF TEXT DELETER?
Povremeno možete primijetiti da neki ključni sadržaj u vašim PDF datotekama nisu vidljivi, ili neispravne materijale treba izbrisati u vašem svakodnevnom poslu. Uklanjanje ovih pogrešnih ili značajnih rečenica iz svake PDF datoteke može biti izuzetno teška i dugotrajna jer je PDF u osnovi tiskani format datoteke.
Windows PDF softverski program koji se zove PDF TEXT Deleter čini jednostavnim i brz za korisnike da trajno sasumoljuju tematske pogreške u tekstu iz PDF datoteka.
Uz upotrebu PDF TEXT DELETER-a, korisnici mogu postaviti više tekstova ili riječi koje će se jednom izbrisati za različite PDF datoteke za obavljanje dvostrukih batch-a. PDF TEXT DELETER takođe može ukloniti tekst iz više PDF datoteka u rasutom stanju. Korisnici također mogu ukloniti tekst sa određenog broja stranica odabirom raspona stranice. Pored toga, korisnici PDF-a Deletera može odrediti koliko prostora mora biti dodano u prostor koji je ostavljen uklonjen tekst pored standardne metode brisanja teksta.
Kako koristiti PDF TEXT DELETER?
Ovaj dio članka vodi vas uspješno i efikasno koristeći PDF TEXT DELETER bez žurbe.
1.Insert PDF datoteke u PDF TEXT DELETER
Možete dodati svoje PDF datoteke tako da ih jednostavno povučete i napustite na površinu pad PDF TEXT Deleter ili listu datoteka ili možete kliknuti gumb Dodaj da biste odabrali PDF datoteke koje namjeravate obraditi.
2.Odd tekstovi od PDF-ova za brisanje
Stavite riječi i tekstove koje želite ručno izbrisati u tekst za brisanje popisa ili kopiranja i zalijepite.
3.Starite brisanje PDF teksta
Konačno, posljednji korak je kliknite ogroman gumb Start sada, na koji tački PDF TEXT DELETER će započeti brisanje teksta iz svih PDF-ova dodanih rasutih.
PDF TEKST DELETER Dodatne postavke i opcije
1.Kompatibilni režim
Postanite Excel Pro: Pridružite se našem kursu!
Podignite svoje vještine od novajlija do junaka sa našim osnovama Excel 365, dizajniran da vas učini u samo nekoliko sesija.
Upisite se ovdje
Većina PDF dokumenata može se uređivati pomoću brzih režima PDF TEXT Deletera, koji se obično koristi za obradu i uklanjanje teksta iz PDF-ova. Međutim, neki PDF dokumenti sadrže ugrađeni sadržaj i sofisticirani kodiranje. Možete omogućiti kompatibilni režim i pokušati ponovo ako niste zadovoljni rezultatom izlaza.
2. Visokokvalitetni režim
Uklanjanje teksta sa PDF datoteka Stranica po stranici, ovaj mod može pomoći PDF-u TEXT Deleter Sačuvanje najvišeg mogućeg nivoa PDF kvaliteta datoteke, ali će znatno usporiti izbrisati tempo.
3.Auto oprema veličine stranice
Višestranosti s različitim veličinama stranica možete pronaći u određenim PDF datotekama. Oni se mogu riješiti pomoću opcije automatske stranice veličine stranice.
4.Page asortiman
Uz funkciju raspona stranice, može se izvesti i mogućnost uklanjanja teksta sa navedenih PDF stranica. Na primjer, možete odrediti raspon stranice do 3-5 ako bi se sve materijal trebalo ukloniti sa stranica 3, 4 i 5.
5.Spaces
Možete umetnuti prazne linije da biste ispunili sve praznine da je izbrisan tekst ostavljen ako mislite da su premali.
Postanite Excel Pro: Pridružite se našem kursu!
Podignite svoje vještine od novajlija do junaka sa našim osnovama Excel 365, dizajniran da vas učini u samo nekoliko sesija.
Upisite se ovdje