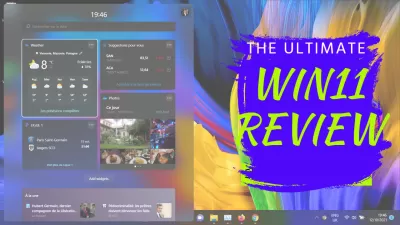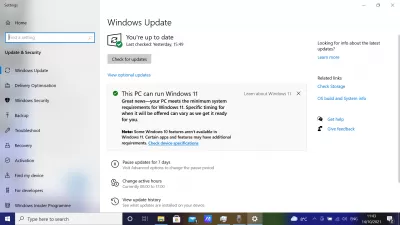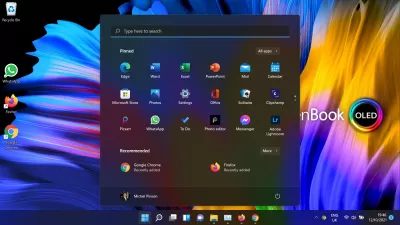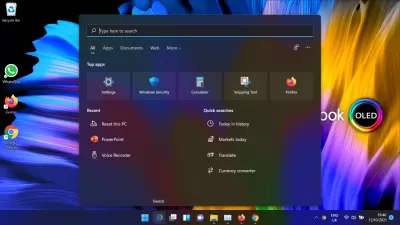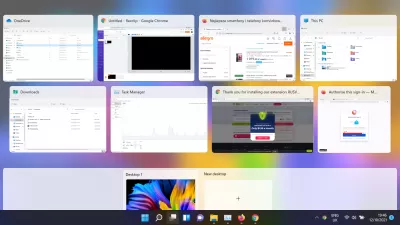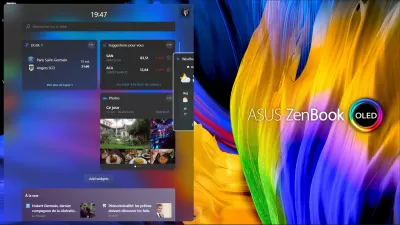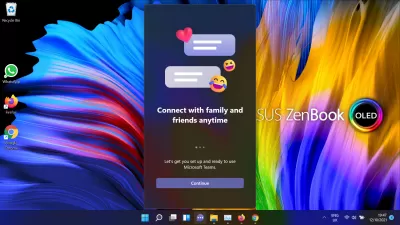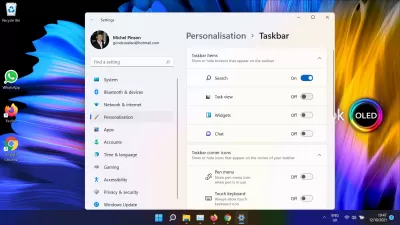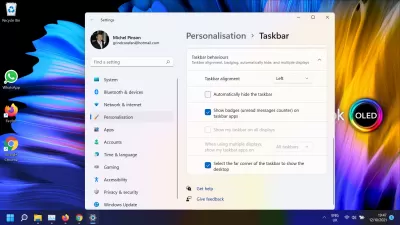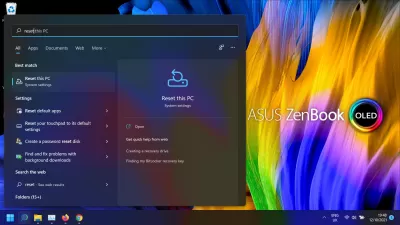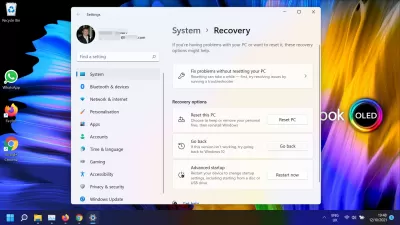Windows 11 Review: Měli byste upgrade?
- Windows 11 Nový Start Menu
- Windows 11 nový panel úloh
- Windows 11 Hledat hlavní panel
- Zobrazení úkolů Windows 11: Vytvořit stolní počítače
- Windows 11 widgets.
- Windows 11 Chat.
- Získání hlavního panelu Windows10 Zpět na Windows11
- Microsoft Office 365 v systému Windows 11
- Jak přepnout Zpět na Windows10 z Windows11
- Windows 11 recenze: Proč jsem se vrátil zpět do Win10 - video
Jak jsem dostal zbrusu nový notebook týden po vydání systému Windows 11, byl jsem nabídnut na spuštění, abych upgradoval předinstalovanou instalaci systému Windows10 na Windows11, která jsem udělal, jak byl notebook, byl právě doručen a nic nainstalovaného. Jediné, co jsem musel ztratit, byl čas, a to je vlastně to, co se stalo!
Přehled ASUS ZENBOOK 13, Windows 11 Kompatibilní 13.3 UltraBookByla to však velmi raná verze systému Windows11, přičemž pouze několik otázek vyřešených a nemnoho dostupných aktualizací, které by mohly být vyřešeny rychle. Pokud máte v plánu na získání notebooku kompatibilního s Win11 pro černý pátek nebo Windows11 notebook na Vánoce, zvažte to, co je co nejpozději možné, abyste si mohli vychutnat více aktualizací a oprav.
5 nejlepší Windows11 UltraOOOOOKS pro černý pátek a VánoceAle před tím, než se dostaneme k tomu, proč jsem snížil do systému Windows10 po několika hodinách, pojďme si podívat na Windows 11 nejběžnějších nových funkcí.
Pokud je Windows11 k dispozici pro váš počítač, budete moci zobrazit zprávu upgradu v nastavení služby Windows Update.
Windows 11 Nový Start Menu
První věc, která bude pochopit pozornost každého nového uživatele, je nabídka Start, která byla přesunuta do středu hlavního panelu, neobvyklou pozici a nyní zobrazuje jiný obsah.
Zatímco na předchozí verzi softwaru kliknutím na nabídku Start dostal rychlý přístup k seznamu nainstalovaných aplikací, nejpoužívanějších aplikací a několika zahrnutých widgetů, jako jsou obrázky dne Den Display, v nejnovějším menu Start, Vše, co máte, jsou nejpoužívanější aplikace pro rychlé časy a možnosti napájení.
Pro přístup do seznamu všech nainstalovaných aplikací budete potřebovat další kliknutí, abyste se tam dostali.
Windows 11 nový panel úloh
Ale před přístupem k nabídce Start, první věc si všiml vlastně úkolu.
Není to moc odlišné od toho, který byste mohli najít v systému Windows 10, s výjimkou toho, že mezi nabídkou Start, vyhledávacího pole a připnutým aplikacím zahrnovala další prvky.
- Zobrazení úloh umožňuje vytvářet stolní počítače a přiřadit je Windows,
- Widgety zobrazuje widgets widgety,
- Chat nahrazuje týmy společnosti Microsoft.
Žádná velká změna tam, ale některé přidané prvky jsou docela zbytečné, a vyžadují buď čas, aby se jich zbavili, nebo čas si na ně zvyknout.
Windows 11 Hledat hlavní panel
Hledat pole obsažené v hlavním panelu se neliší od předchozích verzí a umožňuje buď hledat řetězec obsažený v názvech souborů nebo přístup k moři používané a vyhledané aplikaci a soubory v počítači s QuickLinks.
Ve výchozím nastavení, pokud jste ještě nebyli hledali nic, bude nabídnout standardní vyhledávání, jako je dnes v historii, trhy dnes, přeložit službu a měnový konvertor.
Zobrazení úkolů Windows 11: Vytvořit stolní počítače
Funkčnost, která byla k dispozici na Linuxu po dobu nejméně 15 let, a na MacOS pro pravděpodobně více než 10 let, protože 3D stolní počítače byly zavedeny a ještě předtím, je konečně dostupná na systému Microsoft Windows 11: Možnost vytváření různých desktopů, každý z nich je schopen spravovat sadu Windows a aplikací, které k ní přiřadíte nebo otevřete, přičemž je vybrána možnost Desktop.
I když by mohlo být obtížné vysvětlit v textu, to v podstatě napodobuje to, co většina lidí používá, protože Android přišlo: možnost mít různé pracovní plochy s různým obsahem, přístupné s jednoduchým ploše.
Windows 11 widgets.
Nově zavedené v systému Windows 11 se na ploše na ploše zobrazí překryvná stránka widgetu na ploše po klepnutí na příslušné tlačítko na panelu úloh.
Jednoduše obsahuje různé parcety, jako je předpověď počasí, hodnoty akciového trhu, místní sportovní výsledky a zprávy.
Myšlenka se zdá zajímavě, ale widgety ve skutečnosti pracují pouze na ... stránka widgetu sám!
Můj první instinkt bylo vybrat widgety, které mám zájem o tuto stránku widgetu, v mém případě widget počasí a přetáhněte ji na plochu, abyste měli na tomto widgetu rychlý přístup a zobrazí se na mém Desktop, stejně jako všichni děláme na našich Android rozhraní nebo Linux desktopy po celá léta.
Ale ne, to není možné! Widgety jsou pohyblivé uvnitř stránky widgetu, což zcela zbytečný koncept.
Windows 11 Chat.
Staňte se Excel Pro: Připojte se k našemu kurzu!
Povýšejte své dovednosti z začínajícího na Hero pomocí našeho kurzu Excel 365 Basics, který je navržen tak, aby vás způsobilo, že vás způsobí, že je v několika sezeních.
Zaregistrujte se zde
Musel jsem to Google tohle, abychom pochopili, co tato ikona obsažená na nejnovější hlavním panelu dělá.
Zřejmě to znamená nahradit oba týmy Google a Skype, a je jen tam, aby vás pokusili nalákat na používání produktů společnosti Microsoft, namísto použití vysoce výkonného softwaru, se kterými již pracují.
Další (neúspěšný) pokus společnosti Microsoft, aby se pokusil zničit konkurenci v daném poli. Stejně jako Microsoft Edge, která je užitečná pouze pro dosažení konkurentů, jako je Mozilla Firefox nebo Google Chrome, nová Windows11 Chat je v nejlepším případě dobrý způsob, jak dosáhnout kolegů, dokud si stáhnete správný komunikační software.
Získání hlavního panelu Windows10 Zpět na Windows11
Další věc, kterou jsem udělal na nové verzi, bylo skutečně vrátit se k užitečnému a použitelnému panelu, přesunutí vlevo, odstranění zbytečných nových inkluzí, které jsou zobrazení úkolů, widgety a ikony chatu a skrytí jej ve výchozím nastavení.
To lze provést snadno kliknutím pravým tlačítkem myši na prázdné místo hlavního panelu, otevřením nastavení hlavního panelu a klepnutím na příslušné možnosti v nabídce Nastavení.
V části Oblasti hlavního panelu můžete vybrat, které prvky se zobrazují nebo ne, a v části Chora na hlavním panelu můžete vybrat, zda budou hlavní položky na hlavním panelu na střední nebo levé části hlavního panelu.
Microsoft Office 365 v systému Windows 11
Teď je to, kde jsem se konečně rozhodl vrátit se do systému Windows 10, po spuštění aplikace Microsoft PowerPoint a nahrávat video se zvukem mé Windows11 zkušenosti.
Jednoduše nemohl dostat aplikaci Microsoft PowerPoint spustit záznam obrazovky, provoz, který používám velmi často k vytvoření obsahu a online kurzů.
Jak na obrazovce nahrávání Windows 11 zdarma s aplikací PowerPoint?Ale na mém Windows11 instalaci bylo prostě nemožné spustit nahrávání obrazovky pomocí aplikace Microsoft PowerPoint, jakmile jsem klikál na tlačítko Start záznamu, nahrávání by se zastavil přímo a vezme mě zpět do aplikace Microsoft PowerPoint.
6 Volné způsoby nahrávání obrazovky na Windows 10 a Windows 11Stále jsem se snažil použít jiné nástroje pro záznamové nástroje pro volné obrazovky a úspěšně zaznamenávat jedno video pomocí aplikace FlexClip. Nahrávka šel dobře a po půl hodině záznamu obrazovky a zkontrolovat instalaci systému Windows11, dostal jsem docela zklamaný výsledek.
FlexClip Review: Záznam Windows 11 Desktop a Vytvořit profesionální videaTo nebylo možné nahrát svůj hlas na Windows11, a to buď pomocí mého přenosného počítače vestavěného mikrofonu, nebo pomocí mého externího profesionálního mikrofonu! Po celou dobu, kdy jsem nahrával, nebyl zahrnut žádný zvuk.
Profesionální stupeň mikrofonu pro Windows 11Obrovské zklamání, které mě nakonec vedlo, po několika hodinách používání a většinou upgrade / aktualizace systému Windows11, přepnout zpět na Windows10 pro dobré.
Jak přepnout Zpět na Windows10 z Windows11
Doufejme, že to bylo velmi snadné a ještě rychlejší než Windows11 upgrade na downgrade do systému Windows10.
Jediné, co musíte udělat, otevře nabídku Vyhledávání z hlavního panelu systému Windows a vyhledejte možnosti resetování v nabídce Nastavení.
Z nabídky, které se otevírá, jednoduše přejděte na možnost Obnovení Vraťte se - Pokud tato verze nefunguje, zkuste se vrátit do systému Windows10.
Po několika minutách instalace a několik počítačových resetů se vrátíte do systému Windows10 a budete moci používat svůj notebook.
Windows 11 recenze: Proč jsem se vrátil zpět do Win10

Yoann Bierling je profesionál pro webové publikování a digitální poradenství, který má globální dopad prostřednictvím odborných znalostí a inovací v technologiích. Vášnivý zmocnění jednotlivců a organizací, aby se dařilo v digitálním věku, je veden k dosažení výjimečných výsledků a zvyšuje růst vytvářením vzdělávacího obsahu.
Staňte se Excel Pro: Připojte se k našemu kurzu!
Povýšejte své dovednosti z začínajícího na Hero pomocí našeho kurzu Excel 365 Basics, který je navržen tak, aby vás způsobilo, že vás způsobí, že je v několika sezeních.
Zaregistrujte se zde