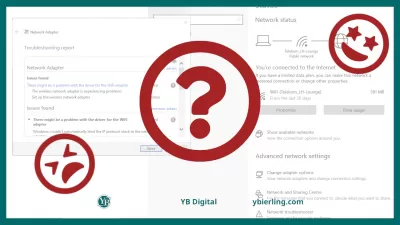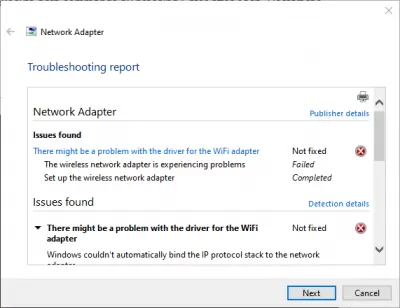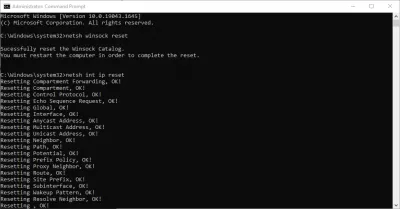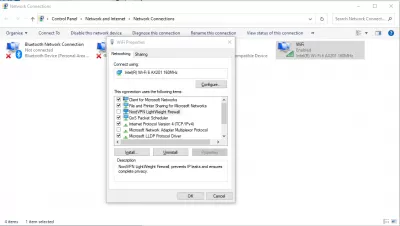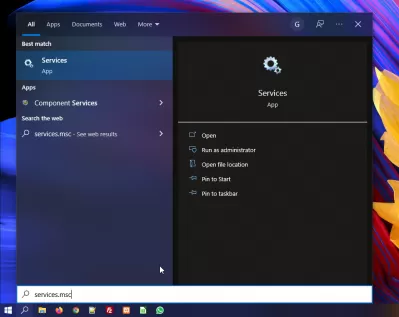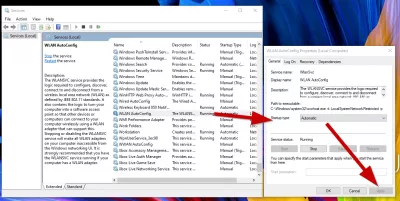Windows 10 kan ikke finde WiFi efter nulstilling af netværksadapter
- Hvilken slags problemer er disse?
- Internetproblemer i Windows 10
- Hvordan nulstilles internet- og netværksindstillinger i Windows 10?
- Et eksempel på en fejl med en netværksadapter
- Trin 1: Gå til vinduet Netværksadapter
- Trin 2: Åbent administratorpanel: Kommandoprompt
- Trin 3: Gå til netværksforbindelser
- Trin 4: Gå til generelle tjenester-app
- Trin 5: Åbn fanen Tjenester (lokal)
- Der er altid en løsning!
- Ofte Stillede Spørgsmål
Hvilken slags problemer er disse?
I dag kan vi ikke forestille os et eneste minut af vores liv uden internettet; De fleste mennesker bruger det helt og overalt. Internettet giver folk mange muligheder: De kan lære og få viden; Besøg udstillinger og biblioteker; kommunikere og ringe op gennem sociale netværk; udvikle projekter; modtage og behandle Lær og følg nyheden; Se film og lyt til musik og meget mere. Derfor er det naturligt, at evnen til at få adgang til internettet understøttes af mange forskellige enheder: personlige computere, bærbare computere, smartphones, tablets. De opretter alle forbindelse til internettet på forskellige måder: ved hjælp af et kabel, ved hjælp af en Wi-Fi-forbindelse eller ved hjælp af mobile adgangsfunktioner gennem tjenester fra mobiloperatører.
Nogle gange er der forskellige forbindelsesproblemer, såsom ingen forbindelse, begrænset forbindelse, manglende evne til at få adgang til netværksdrev eller gennemse websteder osv. I dette tilfælde støder vi på problemer, når vi opretter forbindelse til internettet eller gennem et lokalt netværk i Windows. Eller vi modtager fejlmeddelelser, der indeholder sådanne fejlkoder. Det sker, at forbindelsen eller Wi-Fi-funktionen af den bærbare computer ikke fungerer, eller at der er en fejl i forbindelsesindstillingerne. Denne situation er meget foruroligende, og forsøg på uafhængigt at finde en vej ud af situationen begynder. Der er forskellige internetforbindelsesproblemer og -løsninger til forskellige typer netværk og internetforbindelser i Windows -operativsystemet.
Internetproblemer i Windows 10
Meget ofte i Windows 10 er der problemer med internettet. Der er mange instruktioner til løsning af forskellige problemer, som Windows 10 -brugere oftest står overfor. Og hvis næsten ethvert problem eller fejl opstår, anbefales det, at du nulstiller dine netværksindstillinger. Denne procedure fungerer meget ofte som en løsning på mange forskellige og undertiden endda uforståelige problemer.
Når du bruger Windows 10-operativsystemet, kan du bruge den indbyggede netværksnulstillingsfunktion til automatisk at nulstille netværksadaptere og netværkskomponenter. Denne funktion fjerner først alle installerede netværksadaptere og geninstallerer dem derefter. Det indstiller også indledende indstillinger for andre netværkskomponenter.
I Windows 10 kan du nulstille netværksindstillingerne gennem indstillingerne. Denne funktion blev introduceret efter opdatering 1607 blev installeret. Tidligere. Dette var kun muligt gennem kommandolinjen ved hjælp af specielle kommandoer. Nu kan dette også gøres ved at udføre de nødvendige kommandoer, eller du kan gøre alt meget lettere ved at klikke på en knap i indstillingerne. Denne funktion var designet til at hjælpe brugerne med at løse forbindelsesproblemer efter opgradering af deres operativsystem til Windows 10 fra en tidligere version af Windows. Det kan også være nyttigt til at hjælpe brugerne med at fejlfinde netværksforbindelsesproblemer, der kan komme op senere, mens du bruger det.
Nulstilling af netværksindstillinger selv vil rydde alle netværksindstillinger fuldstændigt og geninstallere netværksadaptere. Generelt, efter at have nulstillet netværksindstillingerne og genstart, nulstilles alt, der er relateret til netværket og internetforbindelsen, til fabriksindstillinger. Til den stat, der var umiddelbart efter installation af Windows 10.
Denne metode kan hjælpe med at løse et stort antal fejl. Blandt hvilke: forbindelsen er begrænset, fejlen kan ikke oprette forbindelse til dette netværk, når internettet ikke fungerer gennem Wi-Fi, eller fejlen denne computer mangler en eller flere netværksprotokoller i Windows 10. Kun hvis Problemet er på din computer og ikke i din internetudbyder eller Wi-Fi-router. Desuden kan nulstilling af netværksindstillingerne være nyttige i tilfælde af problemer, som brugerne står overfor, når de deler Wi-Fi i Windows 10.
Et vigtigt punkt - Denne procedure sletter alle internetforbindelsesindstillinger og netværksindstillinger fuldstændigt. Hvis du opretter en slags internetforbindelse, skal du indstille den igen.
Hvordan nulstilles internet- og netværksindstillinger i Windows 10?
Alt er elementært her.
- Åben start og gå til indstillinger.
- Gå til afsnittet Netværk og internet.
- Klik på Network Reset.
- Klik på knappen Nulstil nu.
- Bekræft nulstillingen ved at klikke på ja.
- Computeren genstarter.
Alle netværksindstillinger nulstilles til fabriksstandard. Hvis du har problemer med at oprette forbindelse til et Wi-Fi-netværk, kan du prøve at oprette forbindelse igen.
Et eksempel på en fejl med en netværksadapter
Vi analyserer nu en typisk fejl med en netværksadapter og måden at løse den trin for trin, så du kan gentage hvert trin og finde en løsning på forbindelsesproblemet.
Trin 1: Gå til vinduet Netværksadapter
I vinduet Netværksadapter vises vi en fejlfindingsrapport. Det er karakteriseret som uforpligtet - uden succes udført. Dette lader os vide, at der er fundet problemer, muligvis et problem med driveren til Trådløst internet -adapteren. Eller det trådløse netværksadapter oplever problemer. Denne rapport instruerer dig til at konfigurere din trådløse netværksadapter. Fundet problem - Windows kunne ikke automatisk binde IP -protokolstakken til netværksadapteren. Hvis vi finder problemer, går vi videre.
Trin 2: Åbent administratorpanel: Kommandoprompt
Bliv en Excel Pro: Deltag i vores kursus!
Løft dine færdigheder fra nybegynder til helt med vores Excel 365 Basics -kursus, designet til at gøre dig dygtig på kun et par sessioner.
Tilmeld dig her
Vi ser, at dette er officielt fra Microsoft Corporation og alle rettigheder forbeholdes. Du skal nulstille Winsock -biblioteket med succes. Du skal genstarte din computer for at afslutte nulstillingen. Dernæst kontrollerer vi, at alle rækker er blevet skyllet med succes.
Trin 3: Gå til netværksforbindelser
Navigationssti: Kontrolpanel - Netværk og internet - Netværksforbindelser
Under netværksforbindelser skal du vælge Wi-Fi-egenskaber. Denne forbindelse bruger forskellige elementer, der skal kontrolleres korrekt for bekræftelse. Vær særlig opmærksom på Nord VPN letvægts firewall. Beskrivelse af denne vare - Nordvpn Letvægt Firewall forhindrer IP -lækager og sikrer komplet privatliv. Bekræft og gå videre.
Trin 4: Gå til generelle tjenester-app
For at komme ind, skriver vi i søgefeltet: Services.msc for at åbne Windows Services -appen.
Vi går til alle - Services -appen - bekræft, dette vil give os muligheden for at foretage de nødvendige indstillinger.
Trin 5: Åbn fanen Tjenester (lokal)
Arbejd med fanen Tjenester, og vælg WLAN AutoConfig. Kolonnen til venstre indeholder en detaljeret beskrivelse af WLAN AutoConfig samt muligheden for at stoppe og genstarte tjenesten.
Vælg WLAN AutoConfig og gå til Indstillinger. Generelt - vælg Startype - Status automatisk og anvend.
Se eksempler på billedet herunder.
Der er altid en løsning!
Vi forsøgte at tackle det populære problem, når Wi-Fi-internet holder op med at arbejde i Windows 10 efter at have nulstillet netværksadapteren.
Vi kiggede på mulige problemer med internettet, der kan forekomme efter nulstilling af netværksadapteren på en installeret Windows 10. De viste, at problemerne i praksis kan være meget forskellige, men der er altid en løsning på problemet!
Ofte Stillede Spørgsmål
- Hvad skal man gøre, hvis Windows 10 ikke kan finde Wi-Fi efter nulstilling af netværksadapteren?
- Hvis du ikke kan oprette forbindelse til WiFi efter nulstilling af netværksindstillinger, skal du læse omhyggeligt tipene fra ovenstående artikel. Disse tip løser dit problem.
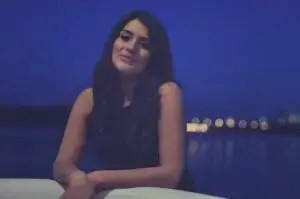
Freelancer, forfatter, webstedsskaber og SEO -ekspert, Elena er også en skattespecialist. Hun sigter mod at stille kvalitetsoplysninger tilgængelige for mest for at hjælpe dem med at forbedre både deres personlige og professionelle liv.
Bliv en Excel Pro: Deltag i vores kursus!
Løft dine færdigheder fra nybegynder til helt med vores Excel 365 Basics -kursus, designet til at gøre dig dygtig på kun et par sessioner.
Tilmeld dig her