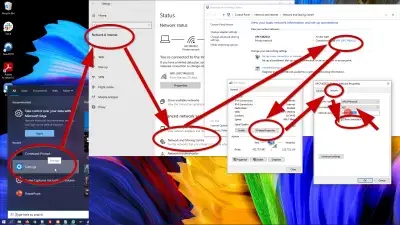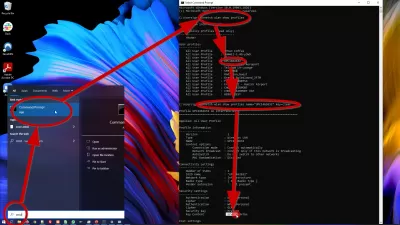Sådan Vises Trådløst Internet -Adgangskode På Windows 10 - Vis Gemte Trådløst Internet -Adgangskoder I Windows 10
Wi-Fi er en meget anvendt netværksforbindelse, hvor du kan finde i indkøbscentre, restauranter, caféer, selv på offentlige steder, hvor et hotspot leveres, og folk endda har hjemme. Det er den mest bekvemme måde at oprette forbindelse til internettet, da du ikke har brug for noget kabel eller anden ekstra enhed. Men hvad sker der, hvis vi har en tendens til at glemme disse adgangskoder, og vi vil forbinde en ny enhed? Skal vi foretage en hård nulstilling på en router for at bruge standardadgangskoden? Nej, det er for meget ulemper. Windows 10-enheder gemmer automatisk alle legitimationsoplysninger, der bruges til at oprette forbindelse til et Wi-Fi-netværk, så du kan blot hente det inden for enheden.
Sådan vises Trådløst internet -adgangskode på Windows 10 af den aktuelle Trådløst internet
Hvad vi kan gøre er at åbne Windows 10-enheden, der allerede er tilsluttet Wi-Fi og hente adgangskoden derfra. Her er de trin, du nemt kan følge for at gøre det.
- Klik på Start, som normalt findes i det nederste venstre hjørne af din skærm
- Skriv kontrolpanelet på søgefeltet og åbn det
- Naviger til netværk og internetmenu
- Gå til Network and Sharing Center
- Klik på Wi-Fi-forbindelsen på netværket og deling af midtvinduet
- Klik på trådløse egenskaber, der findes under fanen Generelt ved siden af detaljerne
- Et nyt vindue vises, flyt til fanen Sikkerhed - Wi -Fi -adgangskoden er der, men du vil ikke være i stand til at læse det, da det er skjult som standard
- Kontroller indstillingen Visfigurer for at gøre adgangskoden synlig.
Adgangskode vil nu være synlig i almindelig tekst, når du er færdig med alle trin. Så enten kopierer og indsæt det et eller andet sted på din enhed eller bare skriv den ned i en eller anden note, så du nemt kan få adgang til det næste gang. Du kan nu dele det til andre eller bruge den til at forbinde din nye enhed.
Vis gemte wifi -adgangskoder i Windows 10
Hvad hvis jeg vil vide adgangskoden til Wi-Fi-forbindelsen, som jeg ikke i øjeblikket er forbundet med? Du kan stadig gøre det ved at følge et andet sæt trin nedenfor, men sørg for, at du henviser til et tidligere tilsluttet Wi-Fi-netværk.
- Klik på Start - normalt findes i det nederste venstre hjørne af din skærm
- Type CMD. Et kommandoprompt vindue vises
- I kommandoprompten skal du skrive netsh WLAN -showprofiler og trykke på Enter. Dette viser alle de kendte Wi-Fi-netværk, du tidligere har tilsluttet dig
- Vælg et specifikt Wi-Fi-netværksnavn fra listen
- I kommandoprompten skal du type Netsh WLAN Show Profile Name = Wi-Fi Name Key = Clear og Tryk på Enter. Sørg for at ændre Wi-Fi-navnet ovenfor til et specifikt navn på det Wi-Fi-netværk, du leder efter. Alle oplysninger om det Wi-Fi-netværk vises i kommandoprompten inklusive adgangskoden
- Adgangskoden til det specificerede Wi-Fi-netværk vises i afsnittet Sikkerhedsindstillinger lige efter feltet nøgleindhold. Kopier og indsæt det et sted i enheden til opbevaring eller skriv den i en note for lettere adgang
Konklusion: Sådan vises almindelige gemte Trådløst internet -adgangskoder på Windows 10
Bliv en Excel Pro: Deltag i vores kursus!
Løft dine færdigheder fra nybegynder til helt med vores Excel 365 Basics -kursus, designet til at gøre dig dygtig på kun et par sessioner.
Tilmeld dig her
Disse to sæt trin er de mest almindelige måder ved at hente og dele Wi-Fi-adgangskoder, som din Windows 10-enhed har tilsluttet sig.
Ofte Stillede Spørgsmål
- Kan jeg se WiFi -adgangskode på Windows 10?
- Selvfølgelig kan du åbne en Windows 10-enhed, der allerede er tilsluttet Wi-Fi og udtrække adgangskoden derfra. Det er nok til at følge et par enkle trin.
Bliv en Excel Pro: Deltag i vores kursus!
Løft dine færdigheder fra nybegynder til helt med vores Excel 365 Basics -kursus, designet til at gøre dig dygtig på kun et par sessioner.
Tilmeld dig her