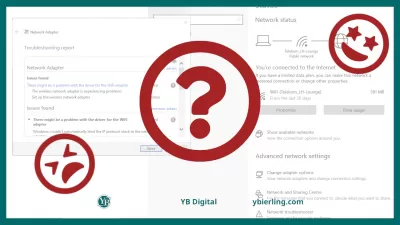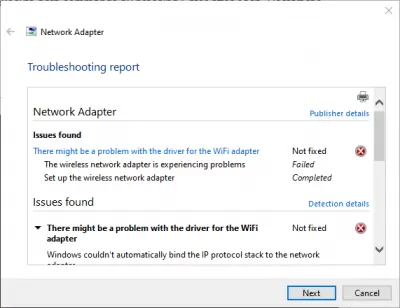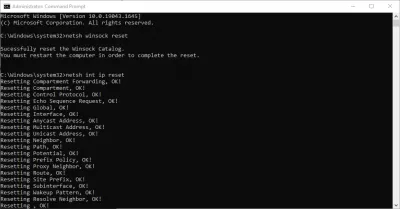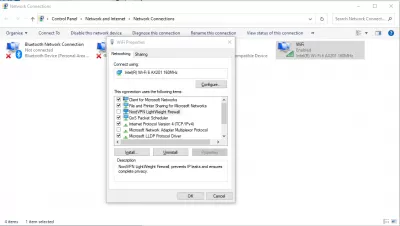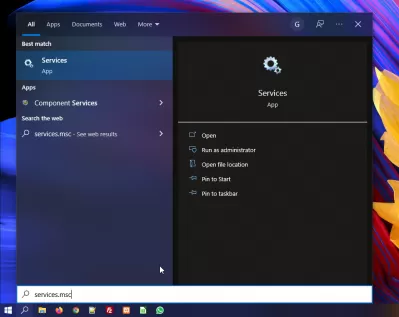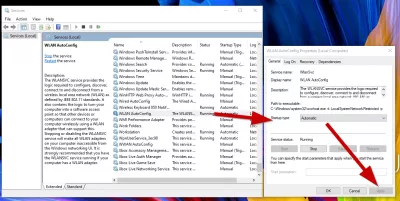Windows 10 kann WLAN nach dem Zurücksetzen des Netzwerkadapters nicht finden
- Welche Probleme sind das?
- Internetprobleme in Windows 10
- Wie setze ich Internet- und Netzwerkeinstellungen in Windows 10 zurück?
- Ein Beispiel für einen Fehler mit einem Netzwerkadapter
- Schritt 1: Gehen Sie zum Netzwerkadapterfenster
- Schritt 2: Administrator öffnen: Eingabeaufforderung
- Schritt 3: Gehen Sie zu Netzwerkverbindungen
- Schritt 4: Gehen Sie zu General-Services-Apps
- Schritt 5: Öffnen Sie die Registerkarte Dienste (lokal)
- Es gibt immer eine Lösung!
- Häufig Gestellte Fragen
Welche Probleme sind das?
Heute können wir uns keine einzige Minute unseres Lebens ohne das Internet vorstellen. Die meisten Menschen nutzen es vollständig und überall. Das Internet bietet Menschen viele Möglichkeiten: Sie können lernen und Wissen erlangen; Besuchen Sie Ausstellungen und Bibliotheken; kommunizieren und über soziale Netzwerke aufrufen; Projekte entwickeln; Empfangen und Prozess; Lernen und folgen Sie den Nachrichten; Schauen Sie sich Filme an und hören Sie Musik und vieles mehr. Daher ist es natürlich, dass die Fähigkeit, auf das Internet zuzugreifen, von vielen verschiedenen Geräten unterstützt wird: PCs, Laptops, Smartphones und Tablets. Sie alle stellen auf unterschiedliche Weise eine Verbindung zum Internet her: Verwenden eines Kabels, mithilfe einer „Wi-Fi-Verbindung“ oder mithilfe von Funktionen für mobile Zugang über die Dienste von Mobilfunkbetreibern.
Manchmal gibt es verschiedene Verbindungsprobleme wie keine Verbindung, eingeschränkte Verbindung, Unfähigkeit, auf Netzwerkantriebe zuzugreifen oder Websites usw. zu durchsuchen usw. In diesem Fall stoßen wir Probleme, wenn wir eine Verbindung zum Internet oder über ein lokales Netzwerk in Windows herstellen. Oder wir erhalten Fehlerbenachrichtigungen mit solchen Fehlercodes. Es kommt vor, dass die Verbindung oder die Wi-Fi-Funktion des Laptops nicht funktioniert, oder es gibt einen Fehler in den Verbindungseinstellungen. Diese Situation ist sehr ärgerlich und versucht, unabhängig einen Ausweg aus der Situation zu finden. Es gibt verschiedene Internetverbindungsprobleme und Lösungen für verschiedene Arten von Netzwerken und Internetverbindungen im Windows -Betriebssystem.
Internetprobleme in Windows 10
Sehr oft gibt es in Windows 10 Probleme mit dem Internet. Es gibt viele Anweisungen, um verschiedene Probleme zu lösen, mit denen Windows 10 -Benutzer am häufigsten konfrontiert sind. Und wenn fast jedes Problem oder Fehler auftritt, wird empfohlen, Ihre Netzwerkeinstellungen zurückzusetzen. Dieses Verfahren wirkt sehr oft als Lösung für viele verschiedene und manchmal sogar unverständliche Probleme.
Wenn Sie das Windows 10-Betriebssystem verwenden, können Sie die integrierte Netzwerk-Reset-Funktion verwenden, um Netzwerkadapter und Netzwerkkomponenten automatisch zurückzusetzen. Diese Funktion entfernt zuerst alle installierten Netzwerkadapter und installiert sie dann neu. Es wird auch die ersten Einstellungen für andere Netzwerkkomponenten festgelegt.
In Windows 10 können Sie die Netzwerkeinstellungen über die Einstellungen zurücksetzen. Diese Funktion wurde eingeführt, nachdem das Update 1607 installiert wurde. Bisher. Dies war nur durch die Befehlszeile mit speziellen Befehlen möglich. Dies kann auch durch Ausführen der erforderlichen Befehle erfolgen, oder Sie können alles erleichtern, indem Sie in den Einstellungen auf eine Schaltfläche klicken. Diese Funktion wurde entwickelt, um Benutzern die Lösung von Verbindungsproblemen zu beheben, nachdem sie ihr Betriebssystem auf Windows 10 aus einer früheren Version von Windows aktualisiert haben. Es kann auch nützlich sein, um Benutzern bei der Fehlerbehebung bei Problemen mit Netzwerkkonnektivität zu helfen, die später bei der Verwendung möglicherweise später auftreten.
Durch das Zurücksetzen der Netzwerkeinstellungen selbst werden alle Netzwerkeinstellungen vollständig gelöscht und Netzwerkadapter neu installiert. Im Allgemeinen wird nach dem Zurücksetzen der Netzwerkeinstellungen und des Neustarts alles, was mit dem Netzwerk und der Internetverbindung zusammenhängt, auf Werkseinstellungen zurückgesetzt. In den Staat, der unmittelbar nach der Installation von Windows 10 war.
Diese Methode kann dazu beitragen, eine große Anzahl von Fehlern zu lösen. Darunter: Die Verbindung ist begrenzt, der Fehler kann nicht mit diesem Netzwerk herstellen, wenn das Internet nicht über Wi-Fi arbeitet, oder der Fehler diesem Computer fehlt ein oder mehrere Netzwerkprotokolle in Windows 10. Nur wenn Das Problem liegt in Ihrem Computer und nicht in Ihrem ISP- oder Wi-Fi-Router. Darüber hinaus kann das Zurücksetzen der Netzwerkeinstellungen bei Problemen nützlich sein, mit denen Benutzer beim Teilen von WLAN in Windows 10 konfrontiert sind.
Ein wichtiger Punkt - in diesem Verfahren werden alle Internetverbindungseinstellungen und Netzwerkeinstellungen vollständig gelöscht. Wenn Sie eine Art Internetverbindung aufstellen, müssen Sie sie erneut einrichten.
Wie setze ich Internet- und Netzwerkeinstellungen in Windows 10 zurück?
Hier ist alles elementar.
- Öffnen Sie den Start und gehen Sie zu Einstellungen.
- Gehen Sie zum Abschnitt Netzwerk und Internet.
- Klicken Sie auf der Registerkarte Status auf Netzwerk Reset.
- Klicken Sie auf die Schaltfläche Jetzt zurücksetzen.
- Bestätigen Sie den Reset, indem Sie auf Ja klicken.
- Der Computer startet neu.
Alle Netzwerkeinstellungen werden auf Werkseinstellungen zurückgesetzt. Wenn Sie Probleme haben, sich mit einem Wi-Fi-Netzwerk zu verbinden, sollten Sie erneut eine Verbindung herstellen.
Ein Beispiel für einen Fehler mit einem Netzwerkadapter
Wir werden nun einen typischen Fehler mit einem Netzwerkadapter und der Art und Weise analysieren, ihn Schritt für Schritt zu lösen, damit Sie jeden Schritt wiederholen und eine Lösung für das Verbindungsproblem finden können.
Schritt 1: Gehen Sie zum Netzwerkadapterfenster
Im Netzwerkadapterfenster wird uns ein Fehlerbehebungsbericht angezeigt. Es ist als nicht übereinstimmend gekennzeichnet - erfolglos ausgeführt. Auf diese Weise werden wir wissen, dass Probleme gefunden wurden, möglicherweise ein Problem mit dem Fahrer für den WLAN -Adapter. Oder der drahtlose Netzwerkadapter hat Probleme. In diesem Bericht werden Sie angewiesen, Ihren drahtlosen Netzwerkadapter zu konfigurieren. Fund Problem - Windows konnte den IP -Protokollstapel nicht automatisch an den Netzwerkadapter binden. Wenn wir Probleme finden, gehen wir weiter.
Schritt 2: Administrator öffnen: Eingabeaufforderung
Werden Sie ein Excel Pro: Schließen Sie sich unserem Kurs an!
Erhöhen Sie Ihre Fähigkeiten vom Anfänger zum Helden mit unserem Excel 365 -Basics -Kurs, um Sie nur wenige Sitzungen zu behaupten.
Melden Sie sich hier an
Wir sehen, dass dies von der Microsoft Corporation und allen Rechten vorbehalten ist. Sie sollten das Winsock -Verzeichnis erfolgreich zurücksetzen. Sie müssen Ihren Computer neu starten, um den Reset abzuschließen. Als nächstes überprüfen wir, ob alle Zeilen erfolgreich gespült wurden.
Schritt 3: Gehen Sie zu Netzwerkverbindungen
Navigationspfad: Bedienfeld - Netzwerk und Internet - Netzwerkverbindungen
Wählen Sie unter Netzwerkverbindungen Wi-Fi-Eigenschaften aus. Diese Verbindung verwendet verschiedene Elemente, die korrekt zur Bestätigung überprüft werden müssen. Achten Sie besonders auf Nord VPN Lightweight Firewall. Beschreibung dieses Elements - NORDVPN Leichtes Firewall verhindert IP -Lecks und gewährleistet die vollständige Privatsphäre. Bestätigen Sie und fahren Sie fort.
Schritt 4: Gehen Sie zu General-Services-Apps
Um einzugeben, schreiben wir in die Suchleiste: Services.msc, um die Windows Services -App zu öffnen.
Wir gehen zu allen - Diensten -App - Bestätigen Sie, dies gibt uns die Möglichkeit, die erforderlichen Einstellungen vorzunehmen.
Schritt 5: Öffnen Sie die Registerkarte Dienste (lokal)
Arbeiten Sie auf der Registerkarte Dienste und wählen Sie WLAN Autoconfig. Die Spalte links enthält eine detaillierte Beschreibung von WLAN Autoconfig sowie die Möglichkeit, den Dienst anzuhalten und neu zu starten.
Wählen Sie WLAN Autoconfig und wechseln Sie zu Einstellungen. Im Allgemeinen - Starttyp auswählen - Status automatisch und bewerben Sie sich.
Siehe Beispiele auf dem Foto unten.
Es gibt immer eine Lösung!
Wir haben versucht, das beliebte Problem zu lösen, wenn das Wi-Fi-Internet nach dem Zurücksetzen des Netzwerkadapters in Windows 10 nicht mehr funktioniert.
Wir haben uns mögliche Probleme mit dem Internet angesehen, die nach dem Zurücksetzen des Netzwerkadapters in einem installierten Windows 10 auftreten können. Sie zeigten, dass in der Praxis die Probleme sehr unterschiedlich sein können, aber es gibt immer eine Lösung für das Problem!
Häufig Gestellte Fragen
- Was tun, wenn Windows 10 nach dem Zurücksetzen des Netzwerkadapters Wi-Fi nicht finden kann?
- Wenn Sie nach dem Zurücksetzen der Netzwerkeinstellungen keine Verbindung zu WLAN herstellen können, lesen Sie die Tipps aus dem obigen Artikel sorgfältig durch. Diese Tipps beheben Ihr Problem.
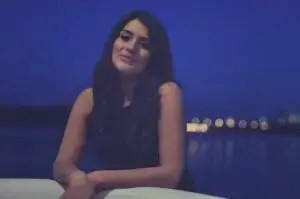
Elena Freelancer, Autor, Website -Ersteller und SEO -Experte ist auch Steuerspezialistin. Sie zielt darauf ab, Qualitätsinformationen für die meisten zur Verfügung zu stellen, um ihnen zu helfen, sowohl ihr persönliches als auch ihr berufliches Leben zu verbessern.
Werden Sie ein Excel Pro: Schließen Sie sich unserem Kurs an!
Erhöhen Sie Ihre Fähigkeiten vom Anfänger zum Helden mit unserem Excel 365 -Basics -Kurs, um Sie nur wenige Sitzungen zu behaupten.
Melden Sie sich hier an