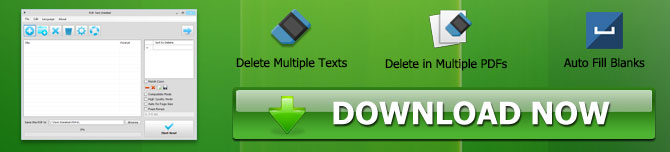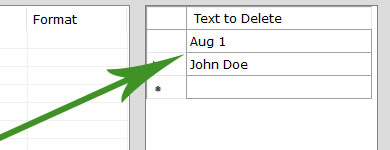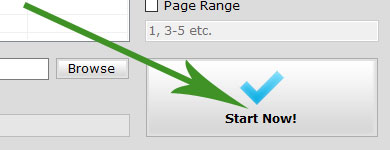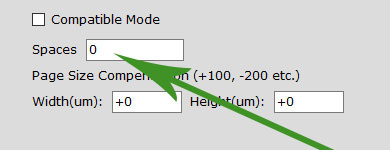So löschen / löschen Sie einen Text in PDF mit dem PDF -Textdeleter in PDF
- Was ist PDF -Textdeleter?
- Wie benutze ich PDF -Textdeleter?
- 1.Interieren Sie PDF -Dateien in den PDF -Textdeleter
- 2.Add Texte von PDFs zum Löschen
- 3.Start des PDF -Textes starten
- PDF Text -Deleter Zusätzliche Einstellungen und Optionen
- 1. Kompatibler Modus
- 2. Hochwertiger Modus
- 3.Auto Fix Seitengröße
- 4. Seitenbereich
- 5. Räume
Was ist PDF -Textdeleter?
Gelegentlich stellen Sie möglicherweise fest, dass einige wichtige Inhalte in Ihren PDF -Dateien nicht sichtbar sind oder fehlerhafte Materialien in Ihrem täglichen Job gelöscht werden müssen. Das Entfernen dieser falschen oder wesentlichen Sätze aus jeder PDF-Datei kann äußerst schwierig und zeitaufwändig sein, da PDF im Wesentlichen ein gedrucktes Dateiformat ist.
Ein Windows-PDF-Softwareprogramm namens PDF Text Deleter macht es für Benutzer einfach und schnell, diese unerwünschten Textfehler aus PDF-Dateien dauerhaft zu delieren.
Mit der Verwendung von PDF -Textdeleter können Benutzer mehrere Texte oder Wörter festlegen, die einmal gelöscht werden können, damit verschiedene PDF -Dateien doppelte Batch -Textlöschung durchführen können. PDF -Textdeleter kann auch Text aus mehreren PDF -Dateien in großen Mengen entfernen. Benutzer können den Text auch aus einer bestimmten Anzahl von Seiten entfernen, indem sie einen Seitenbereich auswählen. Darüber hinaus können Benutzer von PDF -Textdeleter bestimmen, wie viele Leerzeichen zusätzlich zur Standardmethode des Textes zu dem Speicherplatz hinzugefügt werden müssen.
Wie benutze ich PDF -Textdeleter?
Dieser Teil des Artikels führt Sie erfolgreich und effektiv mit PDF -Textdeleter ohne Eile.
1.Interieren Sie PDF -Dateien in den PDF -Textdeleter
Sie können Ihre PDF -Dateien hinzufügen, indem Sie sie einfach in den PDF -Text -Deleter -Drop -Bereich oder in die Dateiliste ziehen und fallen lassen. Klicken Sie auf die Schaltfläche Hinzufügen, um die PDF -Dateien auszuwählen, die Sie verarbeiten möchten.
2.Add Texte von PDFs zum Löschen
Legen Sie die Wörter und Texte ein, die Sie manuell in die Liste Text zu löschen löschen oder kopieren und einfügen möchten.
3.Start des PDF -Textes starten
Der letzte Schritt besteht schließlich darin, auf die Schaltfläche Riese Now Now zu klicken. An diesem Punkt wird der PDF-Textdeleter des PDF-Textes den Text aus allen PDFs mit Bulk-Added ausgelöscht.
PDF Text -Deleter Zusätzliche Einstellungen und Optionen
1. Kompatibler Modus
Werden Sie ein Excel Pro: Schließen Sie sich unserem Kurs an!
Erhöhen Sie Ihre Fähigkeiten vom Anfänger zum Helden mit unserem Excel 365 -Basics -Kurs, um Sie nur wenige Sitzungen zu behaupten.
Melden Sie sich hier an
Die meisten PDF -Dokumente können mit dem schnellen Modus des PDF -Textdeleters bearbeitet werden, der häufig verwendet wird, um Text von PDFs zu verarbeiten und zu entfernen. Einige PDF -Dokumente enthalten jedoch eingebettete Inhalte und ausgefeilte Codierung. Sie können den kompatiblen Modus aktivieren und es erneut versuchen, wenn Sie mit dem Ausgabeergebnis unzufrieden sind.
2. Hochwertiger Modus
Durch das Entfernen von Text von PDF -Dateien Seite für Seite kann dieser Modus PDF -Textdeleter helfen, die höchstmögliche Ebene der PDF -Dateiqualität zu erhalten, aber das Löschtempo verlangsamt sich erheblich.
3.Auto Fix Seitengröße
Mehrere Seiten mit unterschiedlichen Seitengrößen finden Sie in bestimmten PDF -Dateien. Diese können mit der Option zur automatischen Fix -Seitengröße behoben werden.
4. Seitenbereich
Mit der Seitentfernungsfunktion kann auch die Möglichkeit durchgeführt werden, Text von angegebenen PDF -Seiten zu entfernen. Beispielsweise können Sie den Seitenbereich auf 3-5 angeben, wenn das gesamte Material aus den Seiten 3, 4 und 5 entfernt werden sollte.
5. Räume
Sie können leere Zeilen einfügen, um alle Lücken zu füllen, die der gelöschte Text hinterlassen hat, wenn Sie der Meinung sind, dass sie zu klein sind.
Werden Sie ein Excel Pro: Schließen Sie sich unserem Kurs an!
Erhöhen Sie Ihre Fähigkeiten vom Anfänger zum Helden mit unserem Excel 365 -Basics -Kurs, um Sie nur wenige Sitzungen zu behaupten.
Melden Sie sich hier an