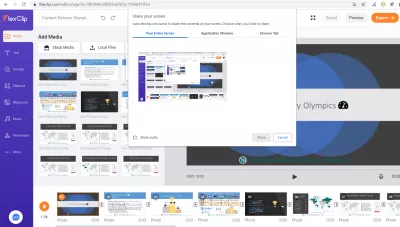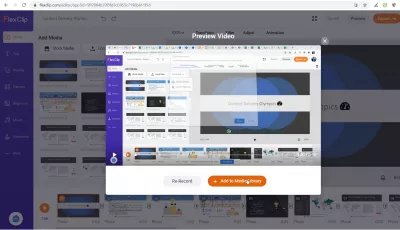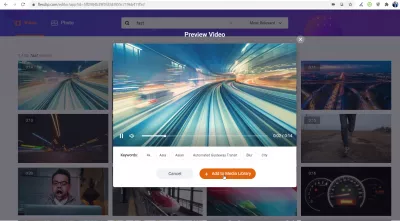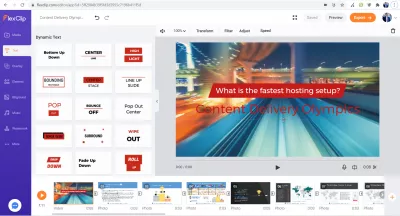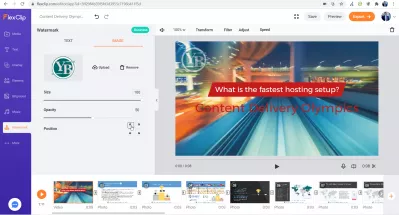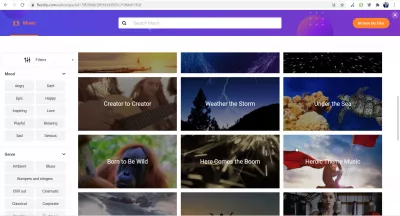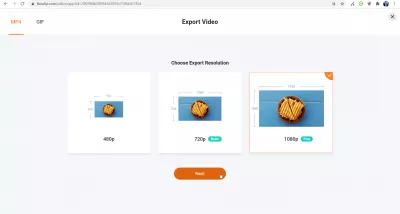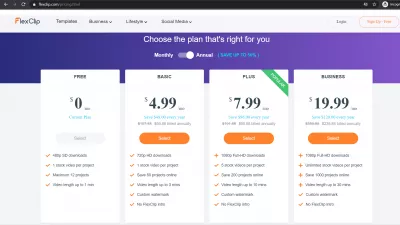Screencast ohne Software unter Windows 10
- Screencast ohne Software Windows 10
- Webcam-Aufnahme ohne Software unter Windows 10
- Bearbeiten eines Videos mit lokalen Dateien
- Stock Video und Foto
- Hinzufügen von Text über Video in FlexClip
- Fügen Sie dem Video online ein Wasserzeichen hinzu
- Fügen Sie dem Video online Musik hinzu
- Exportieren Sie bearbeitete Videos online in HD- oder Full HD-Qualität
- Preise für die Erstellung von FlexClip-Videos
- Aufnehmen eines Videos mit FlexClip Online: Kostenlose Videobearbeitung - video
Das Aufzeichnen Ihres Bildschirminhalts zum Erstellen beeindruckender Videos, die Sie auf YouTube teilen oder in Ihre Microsoft PowerPoint-Präsentationen aufnehmen können, kann so einfach sein wie die Verwendung eines Onlinedienstes! Darüber hinaus können Sie sogar Ihre Videoaufzeichnung bearbeiten, und die Suche nach der idealen Screencast-Software Windows 10 kann so einfach sein wie der Besuch einer Website.
Aber wie ist es möglich, erstaunliche Screencast-Aufnahmen nahezu ohne Aufwand und ohne Software-Download zu erstellen?
Eine Lösung kann darin bestehen, die einfache FlexClip-Website zu verwenden, die all das - und noch mehr - ermöglicht und leicht zu Ihrer bevorzugten Screencast-Software Windows 10 wird und tatsächlich softwarefrei ist!
Eine benutzerfreundliche Lösung und eine großartige Alternative zur Zoom-Videoaufzeichnung, wenn Sie nicht an einer Telefonkonferenz teilnehmen, und eine großartige Möglichkeit, um fantastische Videos für Ihren Podcast zu erstellen. Mal sehen, wie es in wenigen Schritten funktioniert.
Screencast ohne Software Windows 10
Damit ein Screencast problemlos bearbeitet werden kann, müssen Sie lediglich ein neues Projekt auf der FlexClip-Website erstellen und zur Registerkarte Medien wechseln.
Wählen Sie von dort aus Medien aus einer Aufzeichnung aus und wählen Sie die Option Bildschirm aufzeichnen, um entweder Ihren gesamten Bildschirm aufzuzeichnen, ein bestimmtes Anwendungsfenster aufzuzeichnen oder sogar eine Chrome-Registerkarte Ihrer Wahl aufzuzeichnen.
Sie können auch Audio einschließen. In diesem Fall ist es möglicherweise besser, sicherzustellen, dass Ihr Mikrofon Audio ordnungsgemäß aufzeichnet. Es ist ratsam, zuerst einen Soundtest durchzuführen.
Sobald Sie den Teil Ihres Bildschirms ausgewählt haben, der aufgezeichnet werden soll, und auf die Schaltfläche Teilen geklickt haben, wird die Aufzeichnung gestartet und kann gestoppt werden, indem Sie zur Registerkarte FlexClip zurückkehren und auf die große rote Schaltfläche Aufzeichnung beenden klicken.
Von dort aus wird die Screencast-Vorschau angezeigt und kann wiedergegeben werden, um sicherzustellen, dass Sie sie in Ihr Projekt aufnehmen möchten, oder um die Möglichkeit zu haben, sie erneut aufzunehmen oder die Aufnahme zu löschen.
Webcam-Aufnahme ohne Software unter Windows 10
Auf die gleiche Weise können Sie Ihre Webcam aufzeichnen, indem Sie ein neues Projekt erstellen und ein Medium auswählen, das Sie Ihrem Projekt hinzufügen möchten. In diesem Fall kann eine Webcam-Aufzeichnung hinzugefügt werden.
Auf dem Webcam-Aufnahmebildschirm können Sie während der Aufnahme Bilder aufnehmen und auch ein Aufnahmemikrofon auswählen. Stellen Sie sicher, dass das richtige ausgewählt wurde.
Bearbeiten eines Videos mit lokalen Dateien
Sobald Ihre Screencast-Aufzeichnungen zum Projekt hinzugefügt wurden, möchten Sie möglicherweise weitere Bilder oder Videos hinzufügen, die auf Ihrem Computer gespeichert wurden.
Dies ist in FlexClip möglich. Nachdem Sie sie hinzugefügt haben, müssen Sie sie nur noch auf der Timeline hinzufügen, um diese Elemente zu mischen.
Indem Sie sie von der ersten bis zur letzten Wiedergabe im Video organisieren, bereiten Sie Ihren endgültigen Videoexport vor.
Stock Video und Foto
Wenn Sie selbst nicht genug Inhalt haben, keine Sorge! Sie können tatsächlich Videos und Fotos verwenden, die in der FlexClip-Bibliothek enthalten sind und Ihrem Projekt hinzugefügt werden können.
Genau wie alle Inhalte, die Sie von Ihrem Desktop aufnehmen oder von Ihrer Festplatte hinzufügen würden, können Sie diese Inhalte mischen und organisieren, indem Sie sie dem Projekt hinzufügen und dort platzieren, wo sie auf Ihrer Projektzeitachse sein sollten.
Da ihre Sammlung ziemlich groß ist, ist es höchstwahrscheinlich einfacher, sie zu finden, indem Sie eine Textsuche verwenden und ein Tag finden, das Ihrem Projekt entspricht.
Hinzufügen von Text über Video in FlexClip
Nachdem Sie PowerPoint-Folien exportiert haben, um sie alle für das Mischen mit Screencast-Videoaufnahmen und einer großen Bibliothek mit Stock-Videos und Fotos vorzubereiten, wurden sie dem Projekt hinzugefügt und in die richtige Reihenfolge gebracht.
Über die Registerkarte Text können Sie ganz einfach einen animierten Text hinzufügen, der über einem Video oder Bild angezeigt wird, und steuern, wie er angezeigt wird: Geschwindigkeit, Farben und mehr.
Fügen Sie dem Video online ein Wasserzeichen hinzu
Ein weiteres sehr interessantes Feature von FlexClip ist die Möglichkeit, Videos online mit Wasserzeichen zu versehen, ohne dass Software heruntergeladen werden muss, und das Video anschließend in hoher Qualität zu exportieren.
Um dem Video online ein Wasserzeichen hinzuzufügen, öffnen Sie einfach ein FlexClip-Projekt und wechseln Sie zur Registerkarte Wasserzeichen, auf der alle erforderlichen Optionen zum Erstellen des gewünschten Wasserzeichens verfügbar sind:
- Text Wasserzeichen zum Video online hinzufügen,
- Fügen Sie dem Video online ein Bildwasserzeichen hinzu.
Für jede Art von Wasserzeichen können Größe, Deckkraft und Position geändert werden, indem die Ecke ausgewählt wird, in der es angezeigt wird. Ziemlich einfach und leicht zu bedienen!
Fügen Sie dem Video online Musik hinzu
Eine weitere großartige Option ist das Hinzufügen von Musik zu Videos online über die Oberfläche von FlexClip. Sie können entweder Ihre eigene Musik verwenden. In diesem Fall sollten Sie sicherstellen, dass Sie die Nutzungsrechte besitzen.
Wenn Sie keine Musik haben, können Sie auch einfach die Musiksammlung durchsuchen, um sie Ihrem Video hinzuzufügen. Die Bibliothek ist ziemlich groß, aber bequem nach Stimmung, Genre, Instrument, Dauer organisiert, und Sie können auch nach Text suchen.
Auch hier ist die gesamte Benutzeroberfläche recht einfach zu bedienen und bietet dennoch alle erforderlichen Optionen, um das Video mit der ausgewählten Musik zu personalisieren.
Exportieren Sie bearbeitete Videos online in HD- oder Full HD-Qualität
Sobald das gesamte Video korrekt organisiert ist - es kann jederzeit durch Klicken auf die Wiedergabetaste links neben der Elementzeitleiste überprüft werden -, klicken Sie einfach auf die Exportschaltfläche, um eine herunterladbare Datei zu erstellen.
Für Ihre Anforderungen stehen sechs Exportformate zur Verfügung:
- 480p MP4-Video, SD Slow Definition-Format, 852 * 480 Pixel im horizontalen Standardmodus,
- 720p MP4-Video, HD-High-Definition-Format, 1280 * 720 Pixel im Standardmodus,
- 1080p MP4-Video, Full HD-Format, 1920 * 1080 Pixel im Standardmodus,
- GIF-Animation in der richtigen Größe, 240 / 10fps, für das Teilen in sozialen Medien,
- BIF-Animation mit besserer Qualität, 480p / 15fps, für professionelle Anforderungen,
- Benutzerdefinierte GIF-Animation mit eigener Auflösung und Bildern pro Sekunde.
Mit all diesen Exportformaten wird es sicherlich eines geben, das Ihren Anforderungen entspricht und für professionelle Kreationen wie Fernsehwerbung verwendet werden kann. Es hört nicht auf für den persönlichen oder Podcast-Gebrauch.
Nach einer Videoverarbeitungszeit, die von den ausgewählten Optionen abhängt, wird der Download automatisch gestartet und das Video kann auf allen Medien geteilt werden.
Preise für die Erstellung von FlexClip-Videos
Das ist alles gut, und die FlexClip Screencast-Software Windows 10 ohne Software ist einfach zu bedienen und erstaunlich, um professionelle Videomontagen ohne Erfahrung online zu erstellen. Aber wie viel kostet das?
Es gibt tatsächlich vier verschiedene Preispläne:
- $ 0 pro Monat für Videos bis zu 1 Minute in SD Slow Definition mit 1 Stock Video,
- 4,99 USD pro Monat für Videos bis zu 3 Minuten in HD High Definition mit 1 Stock-Video,
- 7,99 USD pro Monat für Videos bis zu 10 Minuten in Full HD mit 5 Stock-Videos,
- $ 19.99 pro Monat für Videos bis zu 30 Minuten in Full HD mit unbegrenzten Stock-Videos.
Sie können sogar die FlexClip Screencast-Software Windows 10 kostenlos herunterladen und Videos von Ihrem Desktop aus erstellen, was möglicherweise schneller ist als die Verwendung eines Browsers zum Bearbeiten Ihrer Videos.
Nachdem Sie Ihren Screencast aufgenommen haben, können Sie sogar Untertitel in Ihr Video mit KI -Funktionen eingeben, um die Aufzeichnung von Voice -Over automatisch zu erkennen.
Daher gibt es für FlexClip eine Lösung für jeden Bedarf. Sie können kostenlos kostenlose Screencasts und erstaunliche Videos einschließlich Stock-Videos erstellen oder sogar professionelle Full-HD-Videos erstellen!
Aufnehmen eines Videos mit FlexClip Online: Kostenlose Videobearbeitung

Yoann Bierling ist ein Professionell für Web Publishing & Digital Consulting, der sich durch Fachwissen und Innovationen in Technologien global auswirkt. Er leidenschaftlich für die Stärkung von Einzelpersonen und Organisationen, um im digitalen Zeitalter gedeihen zu können, ist ermächtig, um außergewöhnliche Ergebnisse zu erzielen und das Wachstum durch Bildungsinhalte zu fördern.