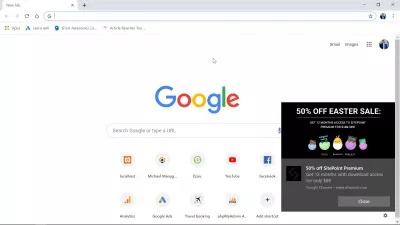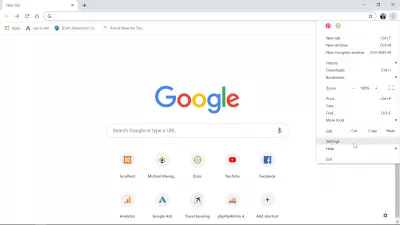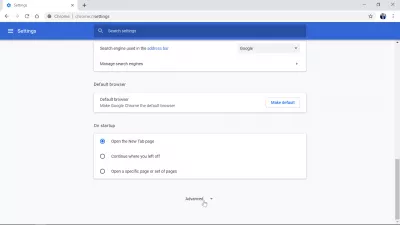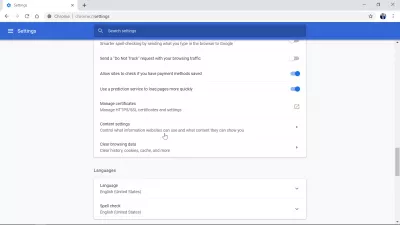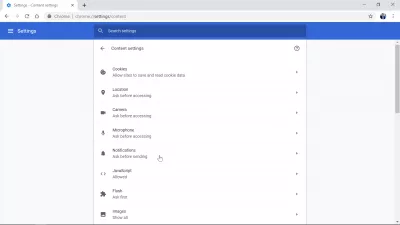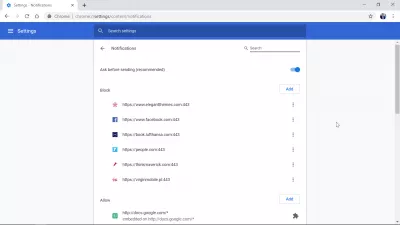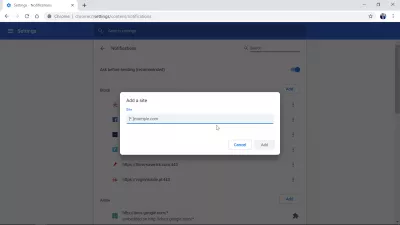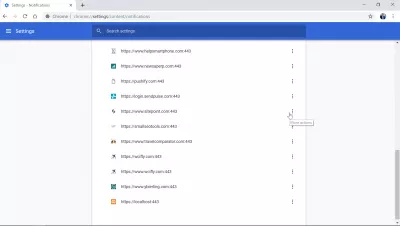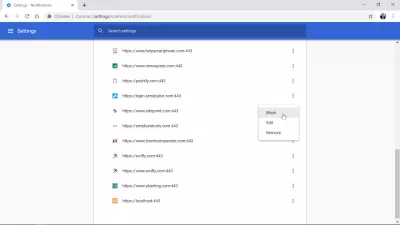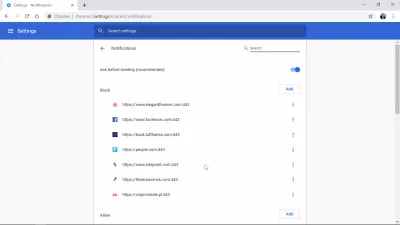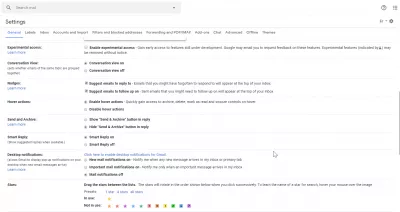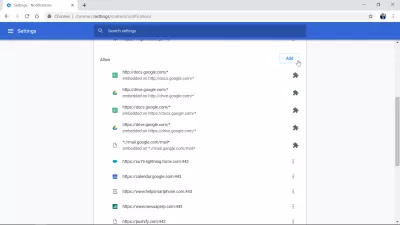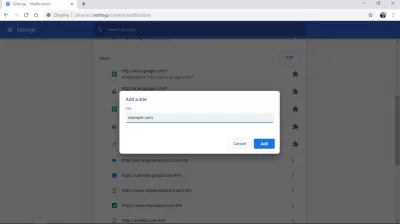So deaktivieren Sie Chrome-Benachrichtigungen unter Windows10
Deaktivieren Sie Chrome-Benachrichtigungen Windows10
Die Chrome-Benachrichtigungen können unter Windows10 leicht ärgerlich werden. Sie können sie jedoch auf einfache Weise deaktivieren, indem Sie zu Einstellungen> Inhaltseinstellungen> Benachrichtigungen> Sperren gehen.
Im Folgenden finden Sie ein ausführliches Beispiel zum Deaktivieren von Chrome-Benachrichtigungen unter Windows 10. Außerdem können Sie FaceBook-Benachrichtigungen in Chrome sowie andere Websites oder Push-Benachrichtigungen deaktivieren, die versehentlich aktiviert wurden oder nicht mehr benötigt werden.
Google Chrome - Der schnelle, einfache und sichere Browser von GoogleAktivieren oder deaktivieren Sie Benachrichtigungen - Computer - Google Chrome-Hilfe
So deaktivieren Sie Google Chrome-Benachrichtigungen
Es gibt ein paar sehr einfache Schritte, um die Google Chrome-Benachrichtigungen unter Windows 10 zu deaktivieren - auch Push-Benachrichtigungen genannt, die beim Besuch einer Website aktiviert werden und die Annahme von Push-Benachrichtigungen akzeptieren.
Öffnen Sie zunächst das Einstellungsmenü in Google Chrome, das angezeigt wird, wenn Sie auf das Drei-Punkte-Menü in der oberen rechten Ecke des Google Chrome-Browsers klicken.
Blättern Sie anschließend bis zum unteren Rand der Einstellungen, um eine Erwähnung zu finden, und klicken Sie darauf, um zusätzliche versteckte Optionen anzuzeigen, einschließlich der Möglichkeit, Push-Benachrichtigungen in Google Chrome zu blockieren.
Scrollen Sie in den erweiterten Einstellungen ein wenig nach unten, bis Sie die Inhaltseinstellungen in den erweiterten Einstellungen finden und diese Inhaltseinstellungen öffnen können.
Die Google Chrome-Benachrichtigungsoptionen befinden sich hier. Öffnen Sie das Benachrichtigungsmenü, um die Push-Benachrichtigungen für Google Chrome unter Windows 10 zu blockieren, zuzulassen und mehr zu tun.
Wenn die Push-Benachrichtigungen Sie stören, stellen Sie sicher, dass die Option Vor dem Senden fragen aktiviert ist. Auf diese Weise müssen die Websites zunächst ein Browser-Popup anzeigen, in dem Sie zur Bestätigung aufgefordert werden, bevor Sie Push-Benachrichtigungen in Google Chrome senden können.
Aktivieren Sie einfach diese Option, und in Zukunft werden Sie vor dem Senden einer Push-Benachrichtigung zur Bestätigung aufgefordert.
Wenn Sie verhindern möchten, dass eine Website Ihnen Benachrichtigungen sendet, klicken Sie auf die Schaltfläche HINZUFÜGEN in der oberen rechten Ecke der gesperrten Benachrichtigungen.
In einem Popup-Fenster werden Sie nach der URL dieser Website gefragt, der eindeutigen Adresse, die diese Website identifiziert, z. B. www.example.com. Geben Sie die URL (Uniform Resource Locator) ein, klicken Sie auf Hinzufügen, und fertig! Die Website darf keine Push-Benachrichtigungen mehr über Chrome senden. Sie sind jetzt deaktiviert.
Eine andere Möglichkeit, eine Site zu blockieren, die Sie stört, besteht darin, zu der Liste der Sites zu scrollen, die Ihnen tatsächlich Push-Benachrichtigungen senden dürfen. Suchen Sie eine Website, die Sie blockieren möchten, und wählen Sie die Schaltfläche Weitere Aktionen aus, indem Sie in der Zeile der Website, die gesperrt werden soll, auf das Menü mit drei Punkten klicken.
Wenn das Untermenü angezeigt wird, klicken Sie einfach auf die Option zum Sperren, um die Chrome-Benachrichtigungen für diese Website in Ihrer Windows10-Installation zu deaktivieren. Das ist es!
So deaktivieren Sie Google Chrome-DesktopbenachrichtigungenDeaktivieren der FaceBook-Benachrichtigungen in Chrome
Um FaceBook-Benachrichtigungen in Chrome in Windows 10 zu deaktivieren, öffnen Sie Chrome. Gehen Sie zu Einstellungen> Erweitert> Inhaltseinstellungen> Benachrichtigungen.
Blättern Sie nach unten zur Liste der Websites, die Ihnen Push-Benachrichtigungen senden dürfen, klicken Sie in der Zeile von FaceBook auf das Menü mit den drei Punkten und wählen Sie Sperren aus.
Die Autorisierung der FaceBook-Benachrichtigung wechselt von erlaubt zu gesperrt.
Werden Sie ein Excel Pro: Schließen Sie sich unserem Kurs an!
Erhöhen Sie Ihre Fähigkeiten vom Anfänger zum Helden mit unserem Excel 365 -Basics -Kurs, um Sie nur wenige Sitzungen zu behaupten.
Melden Sie sich hier an
Und das ist alles, FaceBook-Benachrichtigungen sind jetzt in Chrome für Windows 10 deaktiviert.
Wenn Sie sie erneut aktivieren möchten, gehen Sie genauso vor und wählen Sie Erlauben statt Sperren aus.
Facebook - Anmelden oder RegistrierenSo aktivieren Sie Facebook-Push-Benachrichtigungen über Chrome
Desktopbenachrichtigungen aktivieren GMail Chrome
Stellen Sie zunächst sicher, dass Google Mail Benachrichtigungen für neue E-Mails sendet, um Desktopbenachrichtigungen für Google Mail in Chrome zu aktivieren.
Öffnen Sie Google Mail und wechseln Sie zu den Einstellungen, indem Sie auf das Zahnradsymbol klicken.
Bleiben Sie dann auf der Registerkarte Allgemein und finden Sie den Abschnitt Desktopbenachrichtigungen. Wählen Sie die richtige Option zwischen den drei angebotenen Optionen:
- Neue E-Mail-Benachrichtigungen aktiviert Benachrichtigen Sie mich, wenn eine neue Nachricht in meinem Posteingang oder auf der primären Registerkarte eingeht.
- Wichtige E-Mail-Benachrichtigungen an Benachrichtigen Sie mich nur, wenn eine wichtige Nachricht in meinem Posteingang eingeht.
- E-Mail-Benachrichtigungen deaktiviert.
Stellen Sie dann sicher, dass die Benachrichtigungen in Google Chrome tatsächlich zulässig sind. Wechseln Sie zu Google Chrome-Einstellungen> Erweitert> Inhaltseinstellungen> Benachrichtigungen.
Klicken Sie dort neben der Liste der zulässigen Push-Benachrichtigungen auf Hinzufügen.
Geben Sie die Google Mail-Adresse (* // mail.google.com/mail*) in das Popup-Fenster ein, das nach der zulässigen URL fragt, und klicken Sie auf Hinzufügen.
Sobald die Google Mail-Website hinzugefügt wurde, sind Google Mail-Desktopbenachrichtigungen in Google Chrome aktiviert.
Google Mail - GoogleSo aktivieren Sie Desktopbenachrichtigungen für Google Mail
Deaktivieren Sie die Chrome-Benachrichtigungen von Windows 7
Öffnen Sie Google Chrome, um Chrome-Benachrichtigungen unter Windows 7 zu deaktivieren.
Gehen Sie in das Menü Einstellungen> Erweitert> Inhaltseinstellungen> Benachrichtigungen.
Suchen Sie im Benachrichtigungsmenü nach Websites, die Benachrichtigungen senden, die gesperrt werden sollen, und fügen Sie sie der Sperrliste hinzu.
Die Chrome-Benachrichtigungen unter Windows 7 sind für diese Website deaktiviert.
Stellen Sie außerdem sicher, dass die Option Vor dem Senden fragen aktiviert wurde, um Chrome-Benachrichtigungen standardmäßig unter Windows 7 zu deaktivieren, sofern Sie die Websites nicht manuell autorisieren, um Ihnen Benachrichtigungen zu senden.
So deaktivieren Sie lästige Benachrichtigungen in Chrome, Firefox, Safari und mehrHäufig Gestellte Fragen
- Wie können Benutzer Chrome -Benachrichtigungen unter Windows 10 deaktivieren, um Unterbrechungen zu vermeiden und den Fokus während der Arbeiten aufrechtzuerhalten?
- Gehen Sie in Chrome zu Einstellungen> Datenschutz und Sicherheit> Site -Einstellungen> Benachrichtigungen. Hier können Sie wählen, ob Sie alle Websites vom Senden von Benachrichtigungen oder selektiv Benachrichtigungen von bestimmten Websites blockieren können. Diese Einstellung verhindert, dass Chrombenachrichtigungen unter Windows 10 auftauchen.

Yoann Bierling ist ein Professionell für Web Publishing & Digital Consulting, der sich durch Fachwissen und Innovationen in Technologien global auswirkt. Er leidenschaftlich für die Stärkung von Einzelpersonen und Organisationen, um im digitalen Zeitalter gedeihen zu können, ist ermächtig, um außergewöhnliche Ergebnisse zu erzielen und das Wachstum durch Bildungsinhalte zu fördern.
Werden Sie ein Excel Pro: Schließen Sie sich unserem Kurs an!
Erhöhen Sie Ihre Fähigkeiten vom Anfänger zum Helden mit unserem Excel 365 -Basics -Kurs, um Sie nur wenige Sitzungen zu behaupten.
Melden Sie sich hier an