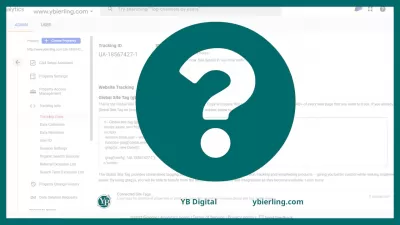Google Analytics, wie Sie Ihrem Konto eine Website hinzufügen und eine Tracking-ID erhalten
Möglichkeiten, um Tracking-ID zur Website hinzuzufügen
Einrichten eines Google Analytics-Kontos und Hinzufügen des Tracking-Codes auf Ihre Website ist der erste Schritt zum Sammeln von Statistiken. Dieser Artikel zeigt mehrere Möglichkeiten, Google Analytics auf Ihrer Website (Blog, Online-Shop usw.) zu installieren. Wir werden auch herausfinden, was Google Analytics ist, wie Sie Ihrem Konto eine Website hinzufügen und einen Tracking-ID erhalten.
Warum ist es eine Installation von Google Analytics auf Ihrer Website überhaupt?
Google Analytics ist ein Dienst von Google, der für Webmaster und Optimierer entwickelt wurde und es Ihnen ermöglicht, das Nutzerverhalten auf der Website zu analysieren. Die gesammelten Informationen werden auf einem Remote-Server von Google gehostet.Wenn Sie eine Website zu Google Analytics hinzufügen, erhalten Sie 4 Hauptkomponenten: Datenerfassung, Datenverarbeitung, Anpassung und Berichterstattung. Jedes Mal, wenn ein Besucher die Website besucht, wird ein Tracking-Code in seinem Browser ausgeführt.
Mit diesem Tool wissen Sie:
- Wie viele Leute besuchen Ihre Site.
- Welche Seiten sie besuchen.
- Wie lange verbringen sie auf der Website.
- Welcher Prozentsatz der Benutzer hat eine Konvertierung (Kauf, Abonnieren eines Newsletters abonniert, ein Kontaktformular usw. auszufüllen).
- Wie schnell Ihre Site lädt.
- Wie viele Personen sehen die Website auf mobilen Geräten an
- Die durchschnittliche Anzahl der Seitenbenutzer besucht pro Besuch.
- Und so weiter, und so weiter ... es gibt ein Meer der Möglichkeiten.
Beginnen Sie jedoch mit den Grundlagen, d. H. Fügen Sie einen grundlegenden Tracking-Code hinzu.
Erstellen Sie ein Google Analytics-Konto
Um den Tracking-Code zu erhalten, müssen Sie zunächst ein Konto mit Google Analytics erstellen und dann einen Dienst erstellen (der eine Sondernummer UA-xxxxxxx-y hat).
Wenn Sie bereits über ein Google Analytics-Konto und -service verfügen, können Sie diesen Schritt überspringen.
Wechseln Sie ansonsten zur Google Analytics-Website und erstellen Sie ein Konto.Verwenden Sie dazu die bereit zu verwendenden Anweisungen von Google. Es ist nicht sinnvoll, sie in diesem Artikel zu vervielnen.
Wenn Sie über ein Google-Konto verfügen (z. B. Google Mail oder YouTube verwenden), ist alles, was Sie tun müssen, sich mit diesen Informationen anmelden und ein GA-Konto erstellen.
Wenn Sie ein Konto erstellen, ist der erste Service und der Ansicht automatisch fertig.
Damit Ihre Blog-Statistiken in Google Analytics sichtbar sind, müssen Sie Ihrer Website einen Tracking-Code hinzufügen.
Dies kann auf folgende Weise erfolgen:
- Google Tag Manager (empfohlen).
- Durch das Site-Bedienfeld.
- Fügen Sie den Code direkt in das HTML Ihrer Website ein.
Wir empfehlen die Implementierung mit Google Tag Manager, dh ein Tag-Manager. Kurz gesagt, es ist eine Standalone-Browser-Anwendung, von der Sie Ihrer Website verschiedene Skripts hinzufügen können.
Wenn Sie in der Zukunft hinzufügen möchten, zum Beispiel:
- Remarketing-Code,
- Facebook Pixel,
- HeatMap Utility-Skript,
- Verfolgung von Ereignissen in Google Analytics.
Dann müssen Sie nicht im Quellcode der Site fummeln. Sie können alles auf der Google-Tag-Managerebene hinzufügen. Ohne Entwicklerhilfe.
Es ist eine einfach zu bedienende und sichere Lösung. Vor allem für nicht-technische Menschen.
Das Hinzufügen von Google Analytics mit Google Tag Manager ist eine großartige Möglichkeit, sich an dieses Tool zu gewöhnen, und füge sie ordnungsgemäß auf Ihre Website hinzu.
Wenn dies nicht der Fall ist, kann dies zu Tracking-Problemen führen. Fügen Sie stattdessen den Google-Tag-Manager-Container sowieso hinzu - erstellen Sie einfach kein Google Analytics Tracking-Tag darin.
So installieren Sie Google Analytics über Google Tag Manager
Zuerst müssen Sie ein Google-Tag-Manager-Konto erstellen.
Gehen Sie zu https://tagmanager.google.com/, klicken Sie auf Konto erstellen und erstellen Sie ein neues Konto und einen neuen Container.Wenn der nächste Bildschirm angezeigt wird, halten Sie die Registerkarte geschlossen. Sie benötigen diese Codes sofort.
Nun für den wichtigsten Teil, der den GTM-Code den Abschnitten und auf jeder Unterseite Ihrer Website hinzufügt.
Master -Website -Erstellung: Melden Sie sich jetzt an!
Verwandeln Sie Ihre digitale Präsenz mit unserem umfassenden Kurs für die Erstellung von Website - Beginnen Sie Ihre Reise, um noch heute ein Webexperte zu werden!
Melden Sie sich hier an
Speichern von Plattformen oder WordPress-Angebotslösungen, mit denen Sie einen beliebigen Code in oder von Ihrem Admin-Panel einfügen können. Natürlich, ohne die Arbeit der Site-Vorlage zu stören.
Als Nächstes präsentieren wir die Installation von GTM auf einer Website mit dem Beispiel von WordPress.
- Öffnen Sie Ihr WordPress-Admin-Panel auf einer neuen Registerkarte.
- Gehen Sie zum Aussehen - Editor.
- In der Liste rechts finden und auf den Titel thematisch.
- Finden Sie im Quellcode das Snippet und fügen Sie den GTM-Code für das Teil direkt darunter ein (zuerst oben auf dem vorherigen Bildschirm).
- Finden Sie nun das Snippet und fügen Sie den zweiten Teil des GTM-Codes direkt nach diesem Tag ein.
- Klicken Sie auf die Schaltfläche Update. Bereit!
Tagging mit Google Analytics-Tracking-Code
Öffnen Sie Google Tag Manager und fügen Sie ein neues Tag hinzu.
Geben Sie die folgenden Angaben ein:
- Name: UA - Seite Ansicht.
- Tagtyp: Universal Analytics.
- Tracking-Typ: Seitenansicht.
- Google Analytics-Einstellungen.
- Klicken Sie auf Neue Variable.
Fügen Sie Ihre Tracking-ID ein.
Regel: Alle Seiten.
Speichern Sie den Tag.
Klicken Sie nun auf die graue Vorschau -Taste.
Stellen Sie sicher, dass Tracking arbeitet.
Jetzt bleibt es weiterhin, ob Sie den GTM- und GA-Tracking-Code korrekt hinzugefügt haben.
Gehen Sie zu Ihrer Website.
Sie sehen einen Google-Tag-Manager-Vorschaufenster an der Unterseite des Bildschirms.
Wenn Sie ua-pageview unter den ausgelösten Tags sehen, funktioniert alles.
Verwenden von Plugins.
Einige Websites verfügen über dedizierte Plugins, mit denen Sie die Loading des Tracking-Code problemlos anpassen können. Dies ist eine beliebte Lösung, insbesondere auf WordPress-Sites.
Beliebte WordPress-Plugins sind Analytics-Tracker oder Google Analytics von MonsterInsights - Laden Sie sie einfach herunter und führen Sie sie aus und fügen Sie die Tracking-ID in das entsprechende Feld in den Einstellungen ein. Sie können jedoch auch die Möglichkeit verwenden, den Tracking-Code über Plugins wie Yoast oder alle in einem seo-populären Plugins einzugeben, um die SEO-Optimierung Ihrer Website anzupassen.
Die Tracking-ID im All ein in einem SEO-Plugin auf Ihrer WordPress-Site wird einfach in das Google-Einstellungsmodul eingesetzt.
Der Vorteil dieser Lösung besteht darin, dass Sie keinen Zugriff auf Systemdateien benötigen. Fügen Sie einfach den Tracking-Code in das vom Plugin angegebene Feld ein. Dies ist eine Garantie für die erfolgreiche Implementierung des UA-Codes auf der Seite und das Einfügen des Codes in die Header-Datei (über Erscheinung - Editor-Seitenkopf).
Wieso den? Da es passiert, dass, wenn WordPress aktualisiert wird, entfernt er die mit dem Editor eingefügten Tags. Daher ist die Verwendung eines Plugins in diesem Fall eine einfachere Lösung, als den Code manuell im Editor ständig zu ändern.
Master -Website -Erstellung: Melden Sie sich jetzt an!
Verwandeln Sie Ihre digitale Präsenz mit unserem umfassenden Kurs für die Erstellung von Website - Beginnen Sie Ihre Reise, um noch heute ein Webexperte zu werden!
Melden Sie sich hier an