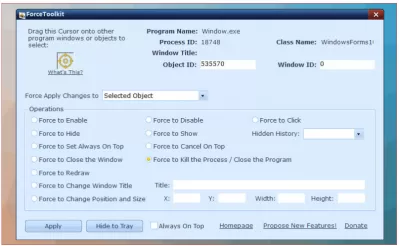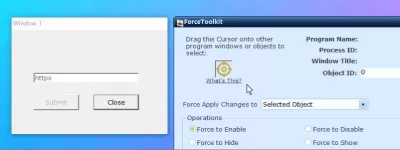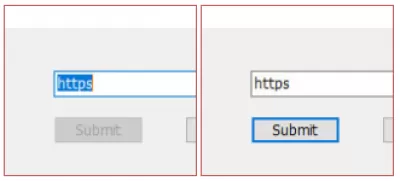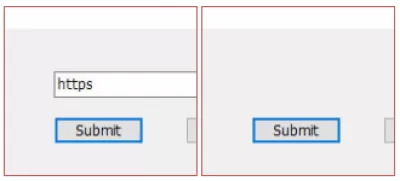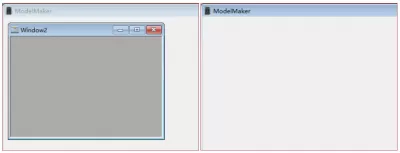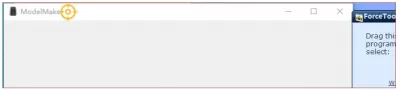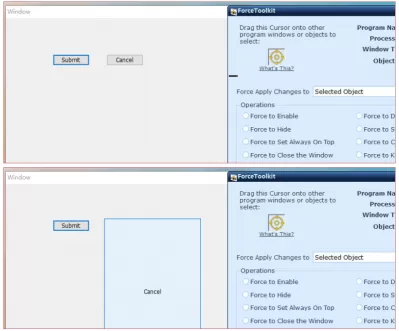Revisión de Forcetoolkit: cambiar el estado de una ventana
- Poderoso utilidad para Windows
- ¿Cómo usar Forcetoolkit?
- 1. ¿Cómo seleccionar una ventana u objeto de una aplicación en ejecución?
- 2. ¿Cómo habilitar un botón o casilla de verificación inactiva que esté atenuada?
- 3. ¿Cómo ocultar el programa y dejar que se ejecute en segundo plano?
- 4. ¿Cómo ocultar un objeto o ventana infantil en un programa en ejecución?
- 5. ¿Cómo hacer una ventana siempre en la parte superior?
- 6. ¿Cómo forzar cerrar una ventana?
- 7. ¿Cómo forzar dejar el proceso y cerrar el programa?
- 8. ¿Cómo cambiar el título de otra ventana del programa?
- 9. ¿Cómo cambiar la posición y el tamaño de la ventana?
- 10. Otras funciones
- ¡Esta es la solución a sus problemas!
- Preguntas Frecuentes
Poderoso utilidad para Windows
Para empezar, Forcetoolkit se posiciona como una pequeña pero poderosa utilidad gratuita para Windows que proporciona varias funciones para cambiar por la fuerza el estado de otros controles del programa. Esta herramienta permite a los usuarios habilitar botones y casillas de verificación grises, ocultar ventanas y dejarlos ejecutarse en segundo plano, hacer que Windows siempre esté en la parte superior, cambiar títulos, forzar procesos de abandono y cerrar programas.
Características de Forcetoolkit:- Habilite los botones, conmutadores y otros controles grises desactivados en otras aplicaciones
- Ocultar una ventana o programa para ejecutarse en segundo plano
- Ocultar controles y texto en otras aplicaciones
- Establecer siempre en la parte superior de la ventana
- Cierre una ventana en otra aplicación
- Repita/actualice la interfaz de usuario de otros programas
- Mata el proceso y cierre el programa de aplicación
- Cambiar el título de la ventana
- Cambiar el tamaño de viento de tamaño fijo
- Versión portátil disponible
- El tamaño del archivo es de solo 1 MB.
¿Cómo usar Forcetoolkit?
En los recursos abiertos de Internet, se nos proporciona instrucciones para usar Forcetoolkit. Aquí hay un resumen:
1. ¿Cómo seleccionar una ventana u objeto de una aplicación en ejecución?
Haga clic y mantenga presionado el botón izquierdo del mouse, luego mueva el cursor amarillo sobre el programa u objeto que desea seleccionar.
2. ¿Cómo habilitar un botón o casilla de verificación inactiva que esté atenuada?
A veces es posible que deba hacer clic en un botón o casilla de verificación en un programa, pero están atados y están atados. Puede usar Forcetoolkit para activar los botones y habilitar las casillas de verificación.
Arrastre el cursor a una ventana que ha atenuado las casillas de verificación o los botones deshabilitados, luego seleccione la opción Force Habilitar en el marco de Acciones y haga clic en el botón Aplicar. Verá que los botones y casillas de verificación deshabilitados se han cambiado a habilitado. También puede usar la opción Force Disable para cambiar los objetos habilitados a deshabilitado.
3. ¿Cómo ocultar el programa y dejar que se ejecute en segundo plano?
Si desea ejecutar un programa en segundo plano y ocultarlo desde la barra de tareas y la pantalla, puede arrastrar el cursor de Forcetoolkit para seleccionar el programa y seleccionar la opción Force Ocultar. Tan pronto como haga clic en el botón Aplicar, la ventana que seleccionó desaparecerá inmediatamente.
Si necesita visible un programa oculto, puede encontrar la identificación oculta en la historia oculta. Seleccione uno y use Force to Mostrar para hacerlo visible.
4. ¿Cómo ocultar un objeto o ventana infantil en un programa en ejecución?
También puede seleccionar un objeto, como un campo de texto, imagen o ventana infantil, en un programa en ejecución y hacer que el objeto seleccionado sea invisible usando la opción Force Hide. El programa principal continuará ejecutándose.
Si necesita hacer visible un objeto o ventana oculta, puede encontrar la ID oculta en la historia oculta. Seleccione uno y use Force to Mostrar para hacerlo visible.
5. ¿Cómo hacer una ventana siempre en la parte superior?
Hay momentos en los que desee colocar la ventana de un programa en ejecución sobre todas las demás ventanas. Simplemente seleccione un programa con el cursor de Forcetoolkit y seleccione Forzar para establecer siempre en la parte superior para aplicar.
6. ¿Cómo forzar cerrar una ventana?
Puede usar el cursor de Forcetoolkit para seleccionar una ventana en otro programa y seleccionar la opción Forzar para cerrar. Esta función no cerrará todo el programa, sino solo la ventana seleccionada, que puede ser una ventana infantil del programa principal.
7. ¿Cómo forzar dejar el proceso y cerrar el programa?
Conviértete en un Excel Pro: ¡Únete a nuestro curso!
Eleve sus habilidades de novato a héroe con nuestro curso básico de Excel 365, diseñado para que sea competente en solo unas pocas sesiones.
Inscribirse aquí
Si encuentra un programa que se ejecuta que no puede cerrar, puede intentar seleccionar la opción Force Quit Process/Close Program y aplicar. Forcetoolkit matará por completo el proceso y terminará este programa.
8. ¿Cómo cambiar el título de otra ventana del programa?
Forcetoolkit le permite cambiar el título de otra ventana de un programa en ejecución. Arrastre el cursor para seleccionar el título de la ventana, seleccione Forzar el título de la ventana para cambiar e ingrese un nuevo texto de título en el campo de título, luego aplique.
9. ¿Cómo cambiar la posición y el tamaño de la ventana?
Algunas aplicaciones no tienen un botón Maximizar y no permiten que los usuarios cambie la ventana. Puede usar Forcetoolkit para forzar el tamaño y la posición de la ventana.
Seleccione el programa con el cursor y seleccione la opción Force Reposition and Size. Luego puede ingresar las coordenadas de posición X/Y y el nuevo ancho y la altura de la ventana. Finalmente, haga clic en el botón Aplicar para que los cambios entren en vigencia.
También puede seleccionar un objeto, como un botón o campo de texto, para cambiar su posición y tamaño.
10. Otras funciones
Puede hacer clic en el botón Ocultar en la bandeja para ocultar la ventana Forcetoolkit en la barra de tareas. Haga doble clic en el ícono en la barra de tareas para que Forcetoolkit aparezca nuevamente. Marque la casilla Always en la parte superior para cambiar la ventana de Forcetoolkit a la más alto en otras ventanas.
¡Esta es la solución a sus problemas!
Forcetoolkit puede forzar el cambio del estado de una ventana o control en otras aplicaciones.
Puede forzar los botones y casillas de verificación deshabilitados, ocultar programas en ejecución, hacer que Windows siempre esté en la parte superior, cambiar el tamaño y la posición de la ventana, cerrar aplicaciones y más.
Forcetoolkit es una utilidad de Windows realmente poderosa que le proporciona funciones para forzar el cambio del estado de otros controles del programa. ¡Esto definitivamente te ayudará a resolver tus problemas!
Preguntas Frecuentes
- ¿Cuáles son las funciones de Forcetoolkit?
- Con la utilidad para Windows, tiene la opción de habilitar los botones de discapacidad de la escala de grises, los botones de radio y otros controles en otras aplicaciones; Ocultar una ventana o programa para ejecutarse en segundo plano; Ocultar controles y texto en otras aplicaciones y más.
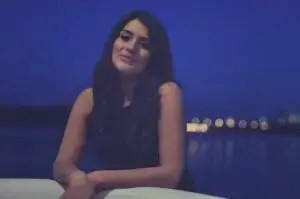
Freelancer, autor, creador de sitios web y experta en SEO, Elena también es especialista en impuestos. Su objetivo es poner a disposición de la información de calidad a los que más, para ayudarlos a mejorar su vida personal y profesional.
Conviértete en un Excel Pro: ¡Únete a nuestro curso!
Eleve sus habilidades de novato a héroe con nuestro curso básico de Excel 365, diseñado para que sea competente en solo unas pocas sesiones.
Inscribirse aquí