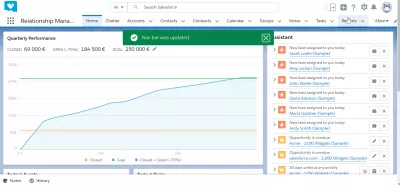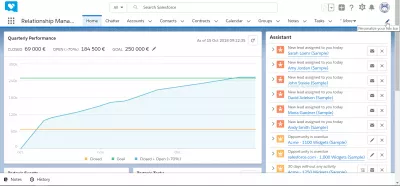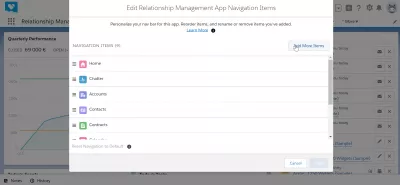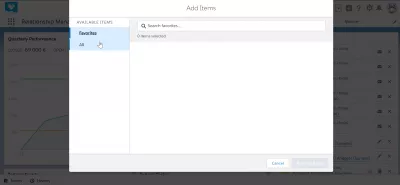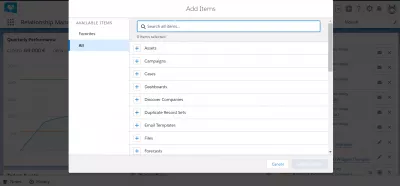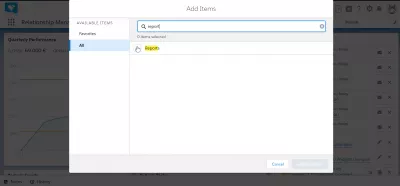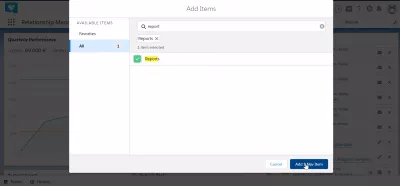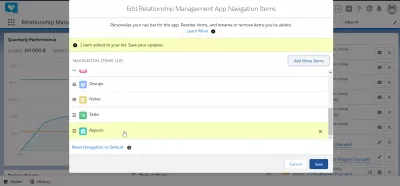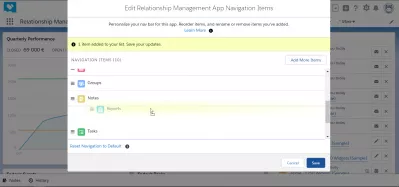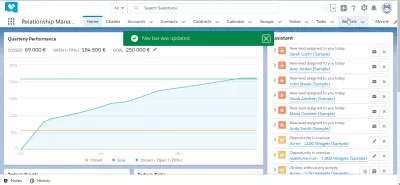¿Cómo agregar un objeto personalizado a la barra de navegación en SalesForce Lightning?
¿Cómo agregar un objeto personalizado a la barra de navegación?
Personalice la barra de navegación en SalesForce Lightning para acceder rápidamente a sus funciones más importantes, como las cuentas de SalesForce, los paneles de control de SalesForce o los contactos de SalesForce. En SalesForce, agregar objeto de cliente a la barra de navegación es una manipulación estándar de la interfaz gráfica, y es uno de los primeros pasos para obtener acceso al sistema, con la creación de paneles en SalesForce, para personalizar el sistema y ser más productivo en unos pocos pasos. . ¡La barra de navegación de SalesForce será uno de sus elementos de interfaz más utilizados!
Agregar un objeto en la barra de navegación, por ejemplo, otro acceso rápido al menú, como cuentas, es bastante fácil, personalizando su barra de navegación> agregar más elementos> seleccionar elemento> agregar elemento de navegación.
Personalizar barra de navegación
Comience abriendo el menú de personalización de la barra de navegación, haciendo clic en el icono de la pluma en la esquina superior derecha de la interfaz de Lightning de SalesForce, debajo del usuario Avatar. El menú se llama personalizar su barra de navegación.
Allí, en los elementos de navegación de la aplicación de gestión de relación de edición, puede reordenar visualmente los elementos de la barra de navegación arrastrándolos y soltándolos en la lista.
El elemento en la parte superior aparecerá en el lado izquierdo de la barra de navegación, y otros elementos seguirán, o serán accesibles a través de un menú desplegable en caso de que la barra de navegación tenga demasiados elementos.
Para agregar un nuevo elemento de la barra de navegación, haga clic en agregar más elementos.
Seleccione los elementos de la barra de navegación
Al ingresar a la interfaz de agregar elementos de navegación, primero se mostrará la lista de favoritos, que puede estar vacía.
Ir a todos los elementos, una opción en el lado izquierdo del formulario.
De la lista de elementos disponibles para agregar en la barra de navegación, navegue a los que usaría, por ejemplo: activos, campañas, casos, paneles, descubra compañías, conjuntos de registros duplicados, plantillas de correo electrónico, archivos, pronósticos.
Haga clic en el icono más junto a la categoría de un elemento para agregarlo y expandirlo.
Añadir elementos de la barra de navegación
También es posible utilizar el campo de búsqueda para mostrar solo los elementos que estamos interesados en agregar a la barra de navegación.
Por ejemplo, al buscar un informe creado en SalesForce solo se mostrarán los elementos del informe.
¿Cómo crear un informe en SalesForce?Después de haber hecho clic en el icono más para mostrar la lista de posibles elementos en esa categoría para agregarlos a la interfaz, seleccione los elementos exactos que se deben agregar, en caso de que haya más de uno para la categoría.
Luego, una vez que se hayan seleccionado los elementos, haga clic en el elemento Agregar nav para confirmar la operación.
Editar elementos de navegación de la aplicación de gestión de relaciones
Una vez que el elemento se haya agregado con éxito, el formulario volverá a la primera página del elemento de navegación de la aplicación de gestión de relación de edición, con un mensaje de confirmación que indica que el elemento se ha agregado a la lista de elementos de la barra de navegación.
No se ha agregado completamente todavía.
Ahora, el elemento se ha colocado al final de la lista de navegación. Utilice la función de arrastrar y soltar para reordenar si es necesario, y eventualmente empuje el elemento más cerca del principio de la lista de elementos de navegación.
Después de eso, simplemente haga clic en guardar, y la barra de navegación debería haberse actualizado correctamente, incluido el último elemento del menú que se acaba de agregar.
Preguntas Frecuentes
- ¿Cuáles son las ventajas de agregar objetos personalizados a la barra de navegación en Salesforce Lightning?
- Agregar objetos personalizados a la barra de navegación permite un acceso rápido a datos utilizados con frecuencia, agilización del flujo de trabajo del usuario y mejorando la productividad.

Yoann Bierling es un profesional de la publicación web y consultoría digital, que tiene un impacto global a través de la experiencia y la innovación en tecnologías. Apasionado por empoderar a las personas y organizaciones para que prosperen en la era digital, se ve impulsado a ofrecer resultados excepcionales e impulsar el crecimiento a través de la creación de contenido educativo.