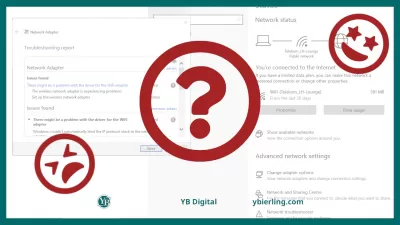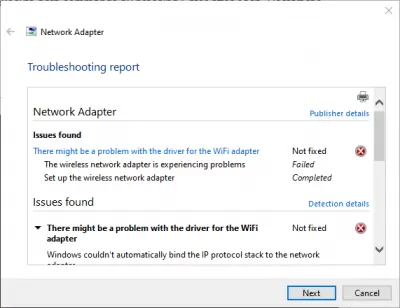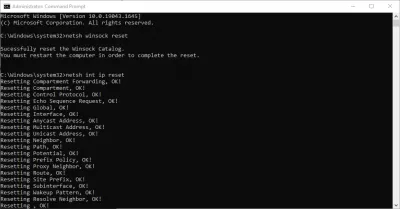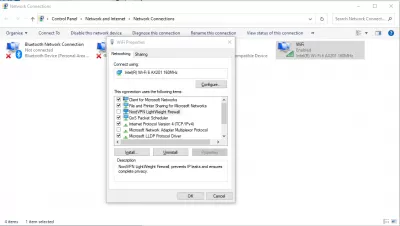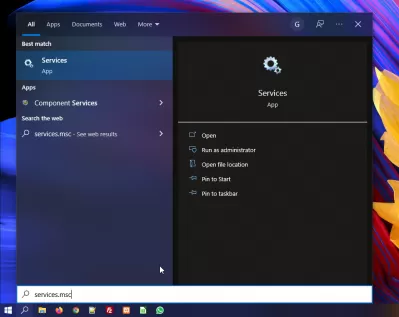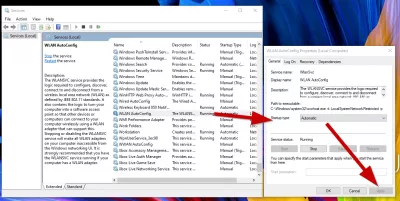Windows 10 ei leia WIFI -d pärast võrguadapteri lähtestamist
- Millised probleemid need on?
- Interneti -probleemid Windows 10
- Kuidas Windows 10 -s Interneti- ja võrguseadeid lähtestada?
- Näide võrguadapteriga veast
- 1. samm: minge võrguadapteri aknasse
- 2. samm: avatud administraatori paneel: käsuviip
- 3. samm: minge võrguühendustesse
- 4. samm: minge üldteenustesse-APP
- 5. samm: avage vahekaart teenused (kohalik)
- Alati on lahendus!
- Korduma Kippuvad Küsimused
Millised probleemid need on?
Täna ei suuda me ette kujutada oma elu ühe minuti jooksul ilma Internetita; Enamik inimesi kasutab seda täielikult ja igal pool. Internet pakub inimestele palju võimalusi: nad saavad õppida ja omandada teadmisi; Külastage näitusi ja raamatukogusid; suhelda ja helistada sotsiaalsete võrgustike kaudu; arendada projekte; saada ja töödelda; Õppige ja jälgige uudiseid; Vaadake filme ja kuulake muusikat ja palju muud. Seetõttu on loomulik, et Internetti juurdepääsu võimalust toetavad paljud erinevad seadmed: personaalarvutid, sülearvutid, nutitelefonid, tahvelarvutid. Kõik need ühendavad Internetiga erineval viisil: kaabli kasutamine, Wi-Fi-ühenduse kasutamine või mobiilsidevõimaluste kasutamine mobiilioperaatorite teenuste kaudu.
Mõnikord on mitmesuguseid ühendusprobleeme, näiteks puuduvad ühendus, piiratud ühendus, võimetus võrgusaite juurde pääseda või veebisaite sirvida jne. Sel juhul ilmnevad probleemid Interneti -ühenduse loomisel või Windowsi kohaliku võrgu kaudu. Või saame veateatisi, mis sisaldavad selliseid veakoode. Juhtub, et sülearvuti ühendus või WiFi-funktsioon ei tööta või ühenduse seadetes on tõrge. See olukord on väga häiriv ja üritavad iseseisvalt leida olukorrast väljapääsu. Windowsi opsüsteemis on erinevat tüüpi võrkude ja Interneti -ühenduste jaoks mitmesuguseid Interneti -ühenduse probleeme ja lahendusi.
Interneti -probleemid Windows 10
Väga sageli Windows 10 -s on Internetiga probleeme. Erinevate probleemide lahendamiseks on palju juhiseid, millega Windows 10 kasutajad kõige sagedamini silmitsi seisavad. Ja kui ilmneb peaaegu iga probleem või tõrge, on soovitatav lähtestada oma võrguseaded. See protseduur toimib sageli lahendusena paljudele erinevatele ja mõnikord isegi arusaamatutele probleemidele.
Windows 10 opsüsteemi kasutamisel saate sisseehitatud võrgu lähtestamise funktsiooni kasutada võrguadapterite ja võrgukomponentide automaatselt lähtestamiseks. See funktsioon eemaldab kõigepealt kõik installitud võrguadapterid ja installib need uuesti. See seab ka muude võrgukomponentide esialgsed sätted.
Windows 10 -s saate võrguseaded lähtestada sätete kaudu. See funktsioon võeti kasutusele pärast värskenduse 1607 installimist. Varem. See oli võimalik ainult käsurea kaudu, kasutades spetsiaalseid käske. Nüüd saab seda teha ka vajalike käskude täitmisega või saate kõik palju lihtsamaks muuta, klõpsates seadetes ühel nupul. See funktsioon oli loodud selleks, et aidata kasutajatel lahendada ühendusprobleemid pärast oma opsüsteemi täiendamist Windows 10 -le eelmisest Windowsi versioonist. See võib olla kasulik ka kasutajate võrguühenduse probleemide tõrkeotsingul, mis võib selle kasutamise ajal hiljem tulla.
Võrguseadete ise lähtestamine kustutab kõik võrguseaded ja installige võrguadapterid uuesti. Üldiselt lähtestatakse pärast võrguseadete lähtestamist ja taaskäivitamist kõik võrgu ja Interneti -ühendusega seotud tehase sätted. Olekusse, mis oli kohe pärast Windows 10 installimist.
See meetod aitab lahendada tohutul hulgal vigu. Mille hulgas: ühendus on piiratud, viga ei saa selle võrguga ühenduse luua, kui Internet ei tööta Wi-Fi kaudu või viga Sellel arvutil puudub Windows 10-s üks või mitu võrguprotokolli ainult siis, kui Probleem on teie arvutis, mitte teie Interneti-teenuse pakkumises ega Wi-Fi ruuteris. Veelgi enam, võrguseadete lähtestamine võib olla kasulik probleemide korral, millega kasutajad silmitsi seisavad Wi-Fi jagamisel Windows 10-s.
Oluline punkt - see protseduur kustutab täielikult kõik Interneti -ühenduse seaded ja võrgu sätted. Kui seadistate mingisuguse Interneti -ühenduse, peate selle uuesti üles seadma.
Kuidas Windows 10 -s Interneti- ja võrguseadeid lähtestada?
Kõik on siin elementaarne.
- Avage algus ja minge seadetele.
- Minge jaotisse Võrk ja Internet.
- Klõpsake vahekaardil oleku vahekaardil Võrgu lähtestamine.
- Klõpsake nuppu Lähtesta kohe.
- Kinnitage lähtestamine, klõpsates jah.
- Arvuti taaskäivitub.
Kõik võrguseaded lähtestatakse tehase vaikeseadetele. Kui teil on probleeme Wifi-võrguga ühenduse loomisega, proovige uuesti ühendada.
Näide võrguadapteriga veast
Nüüd analüüsime tüüpilist viga võrguadapteriga ja viisi selle samm -sammult lahendamiseks, et saaksite korrata iga sammu ja leida lahenduse ühendusprobleemile.
1. samm: minge võrguadapteri aknasse
Võrguadapteri aknas kuvatakse meile tõrkeotsingu aruanne. Seda iseloomustatakse kui lubamatut - edukalt teostatud. See annab meile teada, et on leitud probleeme, võib -olla probleem Wifi adapteri juhiga. Või on traadita võrguadapteril probleeme. See aruanne juhendab teid traadita võrguadapteri konfigureerima. Leitud probleem - Windows ei suutnud IP -protokolli virna autoadapteriga automaatselt siduda. Kui leiame probleeme, liigume edasi.
2. samm: avatud administraatori paneel: käsuviip
Saage Excel Pro: liituge meie kursusega!
Tõstke oma oskused algajalt kangelaseks meie Excel 365 põhikursusega, mis on loodud selleks, et valdaks vaid mõne seansi.
Registreeruge siia
Me näeme, et see on Microsoft Corporationi ametlik ja kõik õigused kaitstud. Peaksite Winsocki kataloogi edukalt lähtestama. Lähtestamise lõpuleviimiseks peate oma arvuti taaskäivitama. Järgmisena kontrollime, kas kõik read on edukalt loputatud.
3. samm: minge võrguühendustesse
Navigeerimistee: juhtpaneel - võrk ja Internet - võrguühendused
Valige võrguühenduste all Wi-Fi atribuudid. See ühendus kasutab erinevaid elemente, mida tuleb kinnituse saamiseks õigesti kontrollida. Pöörake erilist tähelepanu Nord VPN -i kergele tulemüürile. Selle üksuse kirjeldus - NordVPN kerge tulemüür takistab IP -lekkeid ja tagab täieliku privaatsuse. Kinnitage ja liikuge edasi.
4. samm: minge üldteenustesse-APP
Sisenemiseks kirjutame Windowsi teenuste rakenduse avamiseks otsinguribal: Services.MSC.
Me läheme rakendusele All - Services - kinnitage, et see annab meile võimaluse teha vajalikke seadeid.
5. samm: avage vahekaart teenused (kohalik)
Töötage vahekaardil Services ja valige WLAN AutoConfig. Vasakul olev veerg sisaldab WLAN Autoconfig üksikasjalikku kirjeldust, samuti võimalust teenust peatada ja taaskäivitada.
Valige WLAN AutoConfig ja minge seadetesse. Üldiselt - valige Startup Type - olek automaatne ja rakendage.
Vaadake näiteid alloleval fotol.
Alati on lahendus!
Proovisime populaarse probleemiga tegeleda, kui Wi-Fi Internet lakkab pärast võrguadapteri lähtestamist Windows 10-s töötamist.
Vaatasime võimalikke probleeme Internetiga, mis võib ilmneda pärast installitud Windowsi võrguadapteri lähtestamist 10. Need näitasid, et praktikas võivad probleemid olla väga erinevad, kuid probleemile on alati lahendus!
Korduma Kippuvad Küsimused
- Mida teha, kui Windows 10 ei leia Wi-Fi pärast võrguadapteri lähtestamist?
- Kui pärast võrguseadete lähtestamist ei saa te WiFi -ga ühendust luua, lugege ülaltoodud artikli näpunäiteid hoolikalt. Need näpunäited parandavad teie probleemi.
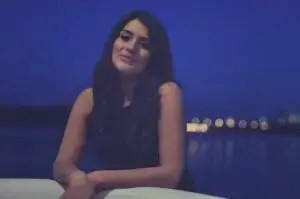
Freelancer, autor, veebisaidi looja ja SEO ekspert, Elena on ka maksuspetsialist. Tema eesmärk on teha kõige rohkem kvaliteetset teavet, et aidata neil parandada nii nende isiklikku kui ka tööelu.
Saage Excel Pro: liituge meie kursusega!
Tõstke oma oskused algajalt kangelaseks meie Excel 365 põhikursusega, mis on loodud selleks, et valdaks vaid mõne seansi.
Registreeruge siia