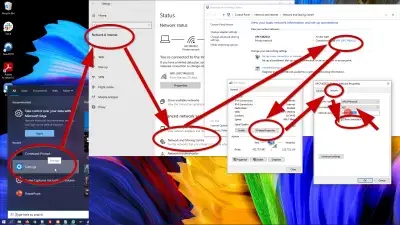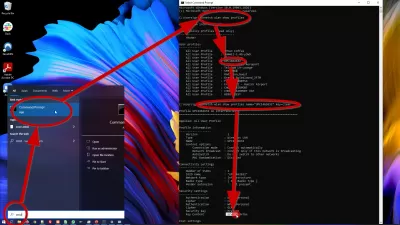Kuidas Windows 10 -S Wifi Parooli Kuvada - Windows 10 -S Salvestatud Wifi Paroolid Kuvada
Wi-Fi on laialt kasutatav võrguühendus, kust leiate kaubanduskeskustest, restoranidest, kohvikutest, isegi avalikest kohtadest, kus leviala on pakutud ja inimestel on isegi kodus. See on kõige mugavam viis Interneti -ühenduse loomiseks, kuna te ei vaja kaablit ega muud lisaseadme. Kuid mis juhtub, kui kipume neid paroole unustama ja tahame uue seadme ühendada? Kas peaksime vaikeparooli kasutamiseks ruuteris kõvasti lähtestama? Ei, see on liiga palju ebamugavusi. Windows 10 seadmed salvestavad automaatselt kõik mandaadid, mida kasutati Wifi-võrguga ühendamisel, nii et võite selle lihtsalt seadmesse hankida.
Kuidas kuvada Wifi parooli praeguse Wifi Windows 10 -s
Mida me teha saame, on avada Windows 10 seadme, mis on juba Wi-Fi-ga ühendatud ja sealt parooli hankimine. Siin on sammud, mida saate selleks hõlpsalt jälgida.
- Klõpsake nuppu Start, tavaliselt leidub ekraani vasakus alanurgas
- Tippige otsinguribal juhtpaneel ja avage see
- Liikuge võrgu- ja Interneti -menüüsse
- Minge võrgu- ja jagamiskeskusesse
- Klõpsake aknas võrgu- ja jagamiskeskuse aknas Wifi-ühendust, millega olete praegu ühendatud
- Klõpsake traadita atribuutidel, mis on leitud vahekaardil Üldiselt üksikasjade kõrval
- Ilmub uus aken, liikuge vahekaardile Security - Wi -Fi parool on olemas, kuid te ei saa seda lugeda, kuna see on vaikimisi peidetud
- Parooli nähtavaks muutmiseks kontrollige kuvamärkide valikut.
Parool on nüüd lihtsatekstis nähtav, kui olete kõik sammud lõpetanud. Nii et kopeerige ja kleepige see kuhugi oma seadmesse või kirjutage see lihtsalt mõne märkuse alla, et saaksite sellele järgmisel korral hõlpsalt juurde pääseda. Nüüd võite seda teistele jagada või kasutada oma uue seadme ühendamiseks.
Kuva Windows 10 -s salvestatud Wifi paroolid
Mis siis, kui ma tahan teada Wi-Fi ühenduse parooli, millega ma praegu pole ühendatud? Võite seda ikkagi teha, järgides allpool olevat teist sammu, kuid veenduge, et viitate varem ühendatud Wifi-võrgule.
- Klõpsake nuppu Start - tavaliselt leidub ekraani vasakus alanurgas
- Tüüp CMD. Ilmub käsuviiba aken
- Tippige käsuviibas NetSh WLAN Näita profiile ja vajutage sisestusklahvi. See loetleb kõik teadaolevad Wifi-võrgud, mille olete varem ühendanud
- Valige loendist konkreetne Wifi-võrgu nimi
- Tippige käsuviibale NetSh WLAN kuva profiili nimi = Wi-Fi nimi Key = Clear ja vajutage sisestusklahvi. Muutke ülaltoodud Wifi-nimi kindlasti otsitava Wifi-võrgu konkreetse nimega. Kogu selle Wi-Fi-võrgu teave kuvatakse käskluses, sealhulgas parool
- Määratud Wifi-võrgu parool kuvatakse jaotises Turvaseaded, kohe pärast võtmesisu välja. Kopeerige ja kleepige see kuskile seadmesse salvestamiseks või kirjutage see hõlpsamini juurdepääsu saamiseks märkuses
Järeldus: kuidas Windows 10 -s kuvada tavalisi salvestatud Wifi paroole
Saage Excel Pro: liituge meie kursusega!
Tõstke oma oskused algajalt kangelaseks meie Excel 365 põhikursusega, mis on loodud selleks, et valdaks vaid mõne seansi.
Registreeruge siia
Need kaks sammude komplekti on kõige levinumad viisid Wifi-paroolide hankimisel ja jagamisel, mille teie Windows 10 seade on ühendanud.
Korduma Kippuvad Küsimused
- Kas ma saan Windows 10 -s vaadata WiFi parooli?
- Muidugi saate avada Windows 10 seadme, mis on juba WiFi-ga ühendatud ja sealt parooli väljavõttes. Mõne lihtsa sammu järgimisest piisab.
Saage Excel Pro: liituge meie kursusega!
Tõstke oma oskused algajalt kangelaseks meie Excel 365 põhikursusega, mis on loodud selleks, et valdaks vaid mõne seansi.
Registreeruge siia