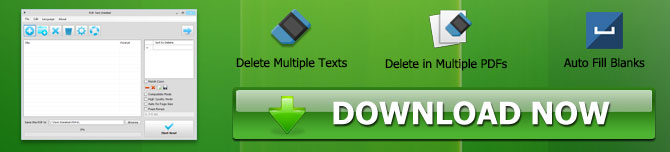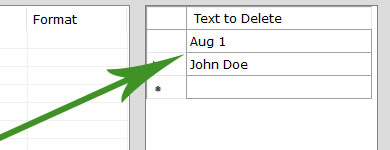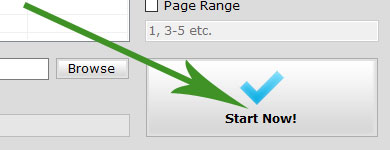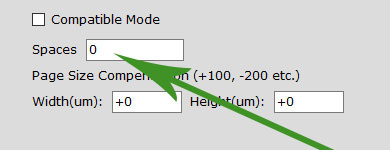Kuidas PDF -is teksti kustutada / kustutada, kasutades PDF -teksti deleter
- Mis on pdf -teksti deleter?
- Kuidas kasutada pdf -teksti deleter?
- 1. INSERSERT PDF -failid PDF -teksti deleter
- 2.Kohandage PDF -idelt tekstid kustutama
- 3. Alustage PDF -teksti kustutamine
- PDF -tekst Deleter Lisasätted ja valikud
- 1. ühilduv režiim
- 2. Kvaliteetne režiim
- 3.Auto fikseerimise lehe suurus
- 4. Lehevahemik
- 5. ruumid
Mis on pdf -teksti deleter?
Mõnikord võite märgata, et PDF -failides pole mõnda võtmesisu nähtav, või teie igapäevases töös tuleb kustutada vigased materjalid. Nende valede või oluliste lausete eemaldamine igast PDF-failist võib olla äärmiselt keeruline ja aeganõudev, kuna PDF on sisuliselt trükitud failivorming.
Windowsi PDF-i tarkvaraprogramm nimega PDF-tekst Deleter muudab kasutajatele lihtsaks ja kiireks PDF-failide soovimatute tekstivigude püsivalt ärajätmise.
PDF -teksti deleteri abil saavad kasutajad seada mitu teksti või sõna, mida erinevad PDF -failid ühekordseks kustutada, et teha kahekesise teksti kahekordse kustutamise. PDF -teksti deleter saab teksti eemaldada ka mitmest hulgi PDF -failist. Kasutajad saavad teksti ka konkreetselt lehtede arvult eemaldada, valides lehevahemiku. Lisaks saavad PDF -teksti deleter kasutajad kindlaks teha, mitu ruumi tuleb lisaks tekstide kustutamise standardmeetodile ka eemaldatud tekstiga jäänud ruumi lisada.
Kuidas kasutada pdf -teksti deleter?
See artikli osa juhib teid edukalt ja tõhusalt, kasutades PDF -teksti deleterit kiirustades.
1. INSERSERT PDF -failid PDF -teksti deleter
Saate oma PDF -failid lisada, kui lihtsalt lohistades ja kukutades need PDF -teksti deleter -tilga piirkonda või failide loendisse, või klõpsake nuppu Lisa, et valida töötleda PDF -failid.
2.Kohandage PDF -idelt tekstid kustutama
Pange sõnad ja tekstid, mida soovite käsitsi kustutada loendisse kustutada tekst või kopeerida ja kleepida.
3. Alustage PDF -teksti kustutamine
Lõpuks on viimane samm klõpsata hiiglaslikul nupul Start Now, kus PDF-teksti deleter hakkab teksti kustutama kõigist puistekaaslastest PDF-idest.
PDF -tekst Deleter Lisasätted ja valikud
1. ühilduv režiim
Saage Excel Pro: liituge meie kursusega!
Tõstke oma oskused algajalt kangelaseks meie Excel 365 põhikursusega, mis on loodud selleks, et valdaks vaid mõne seansi.
Registreeruge siia
Enamikku PDF -dokumente võib redigeerida PDF -teksti Deleteri kiire režiimi abil, mida tavaliselt kasutatakse teksti töötlemiseks ja eemaldamiseks PDF -idest. Kuid mõned PDF -dokumendid sisaldavad manustatud sisu ja keerulist kodeerimist. Võite lubada ühilduva režiimi ja proovida uuesti, kui olete väljundtulemusega rahul.
2. Kvaliteetne režiim
Eemaldades teksti PDF -failide lehelt lehe järgi, aitab see režiim aidata PDF -i teksti deleter säilitada PDF -faili kvaliteedi kõrgeim tase, kuid see aeglustab märkimisväärselt kustutatavat tempot.
3.Auto fikseerimise lehe suurus
Konkreetsetest PDF -failidest võib leida mitu erineva lehe suurusega lehekülge. Neid saab lahendada, kasutades suvandi Auto Fix Lehe suurust.
4. Lehevahemik
Lehevahemiku funktsiooni abil saab teha ka võimaluse määratud PDF -lehtedelt teksti eemaldada. Näiteks saate lehtvahemikku määrata väärtusele 3-5, kui kogu materjal tuleks eemaldada lehekülgedelt 3, 4 ja 5.
5. ruumid
Võite sisestada tühjad jooned, et täita lüngad, mis kustutatud teksti jäid, kui arvate, et need on liiga väikesed.
Saage Excel Pro: liituge meie kursusega!
Tõstke oma oskused algajalt kangelaseks meie Excel 365 põhikursusega, mis on loodud selleks, et valdaks vaid mõne seansi.
Registreeruge siia