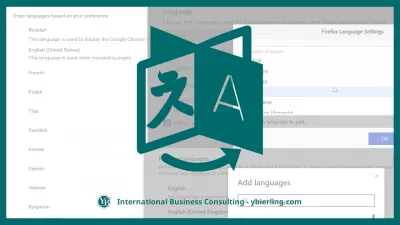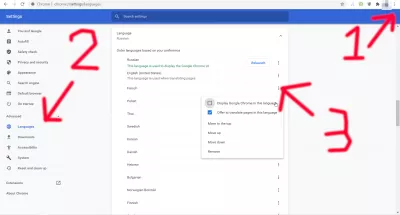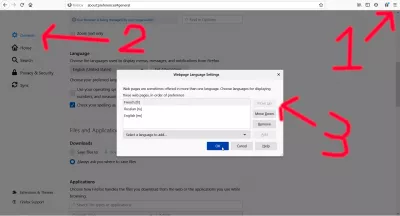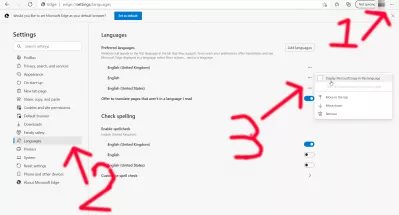چگونه می توان زبان را در یک وب سایت تغییر داد؟
3 مرحله برای تغییر زبان صفحه وب
مرورگر وب Chrome احتمالاً جامع ترین زبان نمایشگر مرورگر موجود در بازار را دارد ، زیرا به شما امکان می دهد زبان مرورگر را انتخاب کنید ، زبان نمایش صفحات وب را به ترتیب ترجیحی انتخاب کنید و انتخاب کنید که کدام زبانها برای ترجمه ارائه شوند ، یک صفحه وب را که به آن زبان نیست مرور کنید.
نحوه تغییر زبان Google Chrome
- زبان صفحه وب را در Google Chrome تغییر دهید
- زبان صفحه وب را در Mozilla Firefox تغییر دهید
- زبان صفحه وب را در Microsoft Edge تغییر دهید
تغییر زبان نمایش در مرورگر وب Google Chrome
مرورگر وب Chrome احتمالاً جامع ترین گزینه ها را برای تغییر زبان صفحه وب موجود در بازار دارد ، زیرا به شما امکان می دهد زبان مرورگر را انتخاب کنید ، زبان نمایش صفحات وب را به ترتیب اولویت انتخاب کنید و انتخاب کنید که کدام زبانها برای ترجمه ارائه شوند. ، هنگام مرور یک صفحه وب که به آن زبان نیست.
نحوه تغییر زبان Google Chrome- مرورگر Google Chrome را باز کنید ،
- منوی تنظیمات را باز کنید ، در گوشه بالا سمت راست رابط Google Chrome واقع شده است ،
- در بخش Advanced ، منوی زبان را باز کنید ،
- زبان مقصد خود را از لیست پیدا کنید یا آن را با دکمه افزودن زبانها در انتهای لیست اضافه کنید ،
- روی دکمه منوی زبان هدف کلیک کنید و نمایشگر Google Chrome را به این زبان بررسی کنید ،
- برای شروع Google Chrome به زبان انتخاب شده ، روی دکمه راه اندازی مجدد کلیک کنید
chrome://settings/?search=langبرای دسترسی به آن منو ، تنها کاری که باید انجام دهید این است که متن بالا را وارد کنید و به صفحه ای در مرورگر Chrome دسترسی پیدا کنید ، یا برای باز کردن تنظیمات با کلیک کردن روی منوی سه نقطه در گوشه بالا سمت راست ، تنظیمات را انتخاب کنید ، پیشرفته را گسترش دهید منو ، منوی زبانها را انتخاب کرده و قسمت زبان را گسترش دهید ، در این قسمت می توانید زبانها را با اولویت مرتب کنید و یکی را که استفاده می شود انتخاب کنید.
تغییر زبان نمایش در مرورگر وب Mozilla Firefox
استفاده از گزینه های زبان مرور Mozilla Firefox بسیار ساده است ، دو گزینه مختلف وجود دارد ، یکی برای زبان نمایش مرورگر از رابط فایرفاکس ، و دیگری برای تغییر محتوای زبان صفحه وب با توجه به در دسترس بودن زبان وب سایت ها.
نحوه تغییر زبان Mozilla Firefox- مرورگر Mozilla Firefox را باز کنید ،
- منوی گزینه ها را باز کنید ، در گوشه بالا سمت راست رابط Mozilla Firefox قرار دارد ،
- در فهرست عمومی ، به بخش زبان بروید ،
- بر روی دکمه تنظیم گزینه ها کلیک کنید و زبان مورد نظر را از انتخاب زبان برای افزودن لیست انتخاب کنید ،
- روی افزودن کلیک کنید ، منتظر بارگیری بسته زبان باشید ، آن را به بالا منتقل کنید ، روی تأیید کلیک کنید ،
- روی دکمه اعمال و راه اندازی مجدد کلیک کنید که برای شروع Mozilla Firefox به زبان انتخاب شده ظاهر می شود
about:preferences#generalآدرس ساده را در قسمت مرور Firefox وارد کنید و به پایین به سمت گزینه های زبان و ظاهر بروید.
با باز کردن منوی برگر در گوشه سمت راست بالای رابط ، می توانید به این منو دسترسی پیدا کنید و روی منوی گزینه ها کلیک کنید.
از آنجا زبانهای مورد استفاده برای نمایش منوها ، پیام ها و اعلان ها را از Firefox انتخاب کنید و سپس زبانهای مورد نظر خود را برای نمایش صفحات درست در پشت آن انتخاب کنید.
به سادگی زبان های نمایشگر مورد علاقه خود را انتخاب کنید و آنها را به ترتیب دلخواه به ترتیب دلخواه خود مرتب کنید - اگر فقط یک زبان می خواهید ، آن را انتخاب کرده و همه زبانهای دیگر را حذف کنید!
تغییر زبان نمایش در مرورگر وب Microsoft Edge
یک منو با انتخاب لیست زبان امکان تغییر زبان صفحه وب را برای هر دو زبان نمایشگر مرورگر و رابط کاربری در مرورگر Microsoft Edge فراهم می کند.
نحوه تغییر زبان Microsoft Edge- مرورگر Microsoft Edge را باز کنید ،
- منوی تنظیمات را باز کنید ، در گوشه بالا سمت راست رابط Microsoft Edge واقع شده است ،
- در فهرست زبانها ، زبان مقصد خود را به لیست زبانهای موجود اضافه کنید ،
- بر روی دکمه منو در کنار زبان مقصد خود کلیک کنید ، و نمایش Microsoft Edge را به این زبان انتخاب کنید
- برای شروع Microsoft Edge به زبان انتخاب شده بر روی دکمه Restart کلیک کنید
edge://settings/languagesبرای دسترسی به منوی تنظیمات زبان Microsoft Edge ، آدرس بالا را در قسمت URL مرورگر وارد کرده و enter را فشار دهید ، یا منوی سه نقطه را در گوشه سمت راست بالای رابط باز کنید ، و سپس منوی زبانها را از لیست گزینه های منوی سمت چپ باز کنید .
در آنجا ، شما می توانید صفحات وب مورد نظر خود را به ترتیب اولویت انتخاب کنید - به سادگی زبانهایی را که دوست دارید به لیست اضافه کنید ، زبانهایی را که نمی خواهید حذف کنید و ابتدا زبانی را که باید به طور کلی توسط آنها نمایش داده شود ، قرار دهید. پیش فرض
برای تغییر زبان رابط Microsoft Edge ، زبان مقصد را به لیست زبانها اضافه کنید ، روی دکمه سه نقطه در کنار نام زبان کلیک کنید و نمایشگر Microsoft Edge در این زبان را بررسی کنید.
اگر این زبان از خانواده دیگری به عنوان زبان نمایش صفحات وب شما باشد ، به شما همچنین اجازه داده می شود گزینه پیشنهاد ترجمه صفحات به این زبان را علامت بزنید ، در غیر این صورت اگر زبان مشابه زبان نمایش واقعی شما باشد ، خاکستری می شود.

Yoann Bierling یک متخصص انتشارات وب و مشاوره دیجیتال است و از طریق تخصص و نوآوری در فناوری ها تأثیر جهانی می کند. او در مورد توانمندسازی افراد و سازمانها برای شکوفایی در عصر دیجیتال ، وی را به ارائه نتایج استثنایی و رشد رشد از طریق ایجاد محتوای آموزشی سوق می دهد.