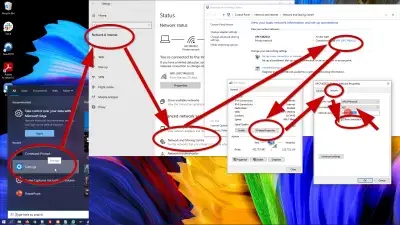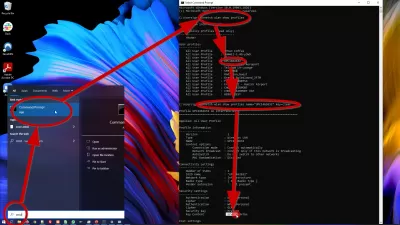Kuinka Näyttää Wifi -Salasanan Windows 10: Ssä - Näytä Tallennetut Wifi -Salasanat Windows 10: Ssä
Wi-Fi on laajalti käytetty verkkoyhteys, josta löydät ostoskeskuksista, ravintoloista, kahviloista, jopa julkisissa paikoissa, joissa hotspot tarjotaan ja ihmisillä on jopa kotona. Se on sopivin tapa muodostaa yhteys Internetiin, koska et tarvitse mitään kaapelia tai muuta ylimääräistä laitetta. Mutta mitä tapahtuu, jos meillä on taipumus unohtaa nämä salasanat ja haluamme yhdistää uuden laitteen? Pitäisikö meidän tehdä reitittimellä kova nollaus oletussalasanan käyttämiseksi? Ei, se on liikaa haittaa. Windows 10 -laitteet tallentavat automaattisesti kaikki käyttöoikeustiedot, joita käytetään yhteyden muodostamiseen Wi-Fi-verkkoon, joten voit vain hakea sen laitteen sisällä.
Kuinka näyttää Wifi -salasanan nykyisen Wifi -Windows 10: ssä
Voimme avata Windows 10 -laitteen, joka on jo kytketty Wi-Fi: hen ja hakea salasana sieltä. Tässä ovat vaiheet, joita voit helposti noudattaa, jotta voit tehdä sen.
- Napsauta Käynnistä, yleensä näytön vasemmasta alakulmasta
- Kirjoita hakupalkin ohjauspaneeli ja avaa se
- Siirry verkko- ja Internet -valikkoon
- Siirry verkko- ja jakamiskeskukseen
- Napsauta verkko- ja jakamiskeskusikkunassa Wi-Fi-yhteyttä, johon olet tällä hetkellä kytketty
- Napsauta langattomia ominaisuuksia, jotka löytyvät General -välilehdestä yksityiskohtien vieressä
- Uusi ikkuna tulee näkyviin, siirry suojausvälilehteen - Wi -Fi -salasana on olemassa, mutta et voi lukea sitä, koska se on oletuksena piilotettu
- Tarkista Show -merkkivaihtoehto, jotta salasana on näkyvissä.
Salasana on nyt näkyvissä selkeässä tekstissä, kun olet suorittanut kaikki vaiheet. Joten joko kopioi ja liitä se jonnekin laitteeseesi tai kirjoita se vain johonkin huomautukseen, jotta pääset siihen helposti seuraavan kerran. Voit nyt jakaa sen muille tai käyttää sitä uuden laitteen yhdistämiseen.
Näytä tallennetut wifi -salasanat Windows 10: ssä
Entä jos haluan tietää Wi-Fi-yhteyden salasanan, johon en ole tällä hetkellä yhteydessä? Voit silti tehdä sen seuraamalla muuta alla olevaa vaihetta, mutta varmista, että viitat aiemmin kytkettyyn Wi-Fi-verkkoon.
- Napsauta Käynnistä - löytyy yleensä näytön vasemmasta alakulmasta
- Kirjoita cmd. Komentokehoteikkuna tulee näkyviin
- Kirjoita komentokehotukseen NETSH WLAN Show Profiils ja paina Enter. Tässä luetellaan kaikki tunnetut Wi-Fi-verkot, joihin olet aiemmin ollut yhteydessä
- Valitse luettelosta tietty Wi-Fi-verkon nimi
- Kirjoita komentokehotukseen NETSH WLAN SHOW PROFILE NAME = Wi-FI NIME -näppäin = Tyhjennä ja paina Enter. Muista muuttaa yllä oleva Wi-Fi-nimi tiettyyn Wi-Fi-verkon nimeen. Kaikki Wi-Fi-verkon tiedot näytetään komentokehotteessa, mukaan lukien salasana
- Määritetyn Wi-Fi-verkon salasana näytetään suojausasetukset-osiossa heti avainsisällön kentän jälkeen. Kopioi ja liitä se jonnekin laitteeseen tallennustilaa varten tai kirjoita se muistiinpanoon helpompaa käyttöä varten
Johtopäätös: Kuinka näyttää tavalliset tallennetut wifi -salasanat Windows 10: ssä
Ryhdy Excel Pro: Liity kurssillemme!
Nosta taitosi aloitteliikasta sankariin Excel 365 Basics -kurssillamme, joka on suunniteltu tekemään sinusta taitava vain muutamassa istunnossa.
Ilmoittautua tänne
Nämä kaksi vaiheita ovat yleisin tapa Wi-Fi-salasanojen noutamisessa ja jakamisessa Windows 10 -laitteesi kytkettynä.
Usein Kysyttyjä Kysymyksiä
- Voinko tarkastella wifi -salasanaa Windows 10: ssä?
- Tietysti voit avata Windows 10 -laitteen, joka on jo kytketty Wi-Fi: hen ja purkaa salasana sieltä. Se riittää seuraamaan muutamaa yksinkertaista vaihetta.
Ryhdy Excel Pro: Liity kurssillemme!
Nosta taitosi aloitteliikasta sankariin Excel 365 Basics -kurssillamme, joka on suunniteltu tekemään sinusta taitava vain muutamassa istunnossa.
Ilmoittautua tänne