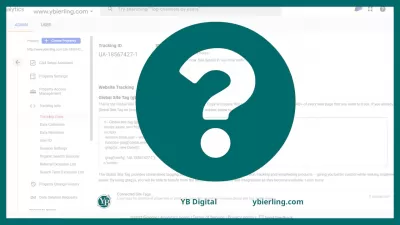Google Analytics, miten lisätä verkkosivusto tilillesi ja saada seurantatunnus
Tapoja lisätä seuranta-tunnus verkkosivustolle
Google Analyticsin tilin määrittäminen ja seurantakoodin lisääminen sivustoosi on ensimmäinen askel tilastojen keräämiseen. Tässä artikkelissa on useita tapoja asentaa Google Analytics sivustollesi (blogi, verkkokauppa jne.). Selvitämme myös, mitä Google Analytics on, kuinka lisätä verkkosivusto tilillesi ja saada seurantatunnuksen.
Miksi kannattaa asentaa Google Analyticsin verkkosivustollesi ollenkaan?
Google Analytics on verkkovastaaville ja optimoijille suunniteltu Google -palvelu, jonka avulla voit analysoida käyttäjän käyttäytymistä sivustolla. Kerätyt tiedot isännöidään etäpalvelimella Googlesta.Kun lisäät verkkosivuston Google Analyticsiin, voit saada 4 pääkomponenttia: tiedonkeruu, tietojenkäsittely, mukauttaminen ja raportointi. Joka kerta kun vierailija vierailee sivustolla, selaimessa suoritetaan seurantakoodi.
Tällä työkalulla tiedät:
- Kuinka monta ihmistä vieraile sivustosi.
- Mitkä sivut vierailevat.
- Kuinka kauan he viettävät sivustolla.
- Mikä prosenttiosuus käyttäjistä on tehnyt muunnoksen (ostos, tilata uutiskirjeeseen, täytä yhteydenottolomake jne.).
- Kuinka nopeasti sivustosi lataukset.
- Kuinka monta ihmistä katselee sivustoa mobiililaitteissa
- Sivujen keskimääräinen lukumäärä Käyttäjät vierailevat vierailulla.
- Ja niin edelleen, ja niin edelleen ... on olemassa meri mahdollisuuksia.
Aloita kuitenkin perusasiat, eli lisää perusseurantakoodia.
Luo Google Analytics -tili
Seurantakoodin saamiseksi sinun on ensin luotava tili Google Analyticsilla ja luoda sitten palvelu (jolla on erityinen numero UA-XXXXXXX-Y).
Jos sinulla on jo Google Analyticsin tili ja palvelu, voit ohittaa tämän vaiheen.
Muussa tapauksessa siirry Google Analyticsin verkkosivustoon ja luo tili.Käytä Googlen käyttövalmiita ohjeita tästä. Tässä artikkelissa ei ole mitään syytä kopioida niitä.
Jos sinulla on Google-tili (esimerkiksi käytät Gmailia tai YouTubea), sinun tarvitsee vain kirjautua sisään näihin tietoihin ja luoda GA-tili.
Kun luot tilin, ensimmäinen palvelu ja näkymä ovat valmiita automaattisesti.
Sinun blogisi tilastot näkyvät Google Analyticsissa, sinun on lisättävä seurantakoodi verkkosivustoosi.
Tämä voidaan tehdä seuraavilla tavoilla:
- Google Tag Manager (suositus).
- Sivuston ohjauspaneelin kautta.
- Liitä koodi suoraan verkkosivustosi HTML: hen.
Suosittelemme toteutusta Google Tag Managerin avulla, eli Tag Manager. Lyhyesti sanottuna se on itsenäinen selainsovellus, josta voit lisätä eri komentosarjoja sivustoosi.
Jos tulevaisuudessa haluat lisätä esimerkiksi:
- uudelleenmarkkinointikoodi,
- Facebook Pixel,
- HeatMap Utility Script,
- Tapahtumien seuranta Google Analyticsissa.
Sitten sinun ei tarvitse murtautua sivuston lähdekoodiin. Voit lisätä kaiken tämän Google Tag Manager -tasolla. Ilman kehittäjän apua.
Se on helppokäyttöinen ja turvallinen ratkaisu. Etenkin muiden kuin teknisten ihmisten osalta.
Google Analyticsin lisääminen Google Tag Managerin avulla on erinomainen tapa tottua tähän työkaluun ja lisätä se oikein sivustoosi.
Jos näin ei tehdä, voi seurata seurantaongelmia. Sen sijaan lisää Google Tag Manager Container joka tapauksessa - älä luo Google Analytics -seurantatunnistetta siinä.
Google Analyticsin asentaminen Google Tag Managerin kautta
Ensin sinun on luotava Google Tag Manager -tili.
Siirry osoitteeseen https://tagmanager.google.com/, napsauta Luo tili ja luo uusi tili ja säiliö.Kun seuraava näyttö tulee näkyviin, pidä välilehti suljettuna. Tarvitset nämä koodit välittömästi.
Nyt tärkein osa, joka lisää GTM-koodin osuuksille ja jokaiselle sivustosi alasivulle.
Opi SEO -perusteet: Ilmoittaudu tänään!
Paranna verkkosivustosi näkyvyyttä ja liikennettä hallitsemalla SEO: n perusteet helposti seurataan peruskurssillamme.
Aloita SEO: n oppiminen
Store-alustat tai WordPress-tarjousratkaisut, joiden avulla voit lisätä koodin hallintapaneeliin tai hallintapaneeliin. Tietenkin häiritsemättä sivuston mallin työtä.
Seuraavaksi esitellään GTM: n asennuksen sivustolla WordPressin esimerkin avulla.
- Avaa WordPress Admin -paneeli uudessa välilehdessä.
- Siirry ulkonäköön - editori.
- Etsi oikealla olevassa luettelossa ja napsauta Aiheen otsikko.
- Löydä lähdekoodi ja liitä GTM-koodi suoraan sen alapuolelle (ensin edellisen näytön yläosassa).
- Etsi nyt katkelman ja liitä GTM-koodin toinen osa heti tämän tunnisteen jälkeen.
- Napsauta Päivitä-painiketta. Valmis!
Tagointi Google Analyticsin seurantakoodilla
Avaa Google Tag Manager ja lisää uusi tunniste.
Anna seuraavat tiedot:
- Nimi: UA - Sivunäkymä.
- Tag Type: Universal Analytics.
- Seurantatyyppi: Sivunäkymä.
- Google Analytics -asetukset.
- Valitse Uusi muuttuja.
Aseta seurantatunnuksesi.
Sääntö: Kaikki sivut.
Tallenna tunniste.
Napsauta nyt harmaa esikatselu -painiketta.
Varmista, että seuranta toimii.
Nyt on vielä tarkistettava, jos olet lisännyt GTM- ja GA-seurantakoodin oikein.
Siirry sivustoosi.
Näet Google Tag Manager Preview -ruudun näytön alareunassa.
Jos näet ua-pageView laukaiseista tunnisteista, niin kaikki toimii.
Käyttämällä laajennuksia
Joissakin verkkosivustoilla on omia laajennuksia, joiden avulla voit helposti muokata seurantakoodin lataamista. Tämä on suosittu ratkaisu, erityisesti WordPress-sivustoilla.
Suosittu WordPress Plugins sisältää Analytics Tracker tai Google Analytics of Monstersights - Lataa ja käynnistä ne ja liitä sitten seurantatunnus vastaaviin kenttään asetuksissa. Voit myös käyttää kykyä syöttää seurantakoodia laajennuksilla, kuten Yoast tai kaikki SEO - suosittuja laajennuksia, muokata sivuston SEO-optimointia.
Seuranta-tunnus koko SEO-laajennuksessa WordPress-sivustossa on yksinkertaisesti lisätty Google-asetusmoduuliin.
Tämän ratkaisun etuna on, että sinun ei tarvitse käyttää järjestelmätiedostoja - liitä seurantakoodi vain plugin määrittämälle kenttään. Tämä on takuu UA-koodin onnistuneesta toteutuksesta sivulla ja ei aseta koodia otsikkotiedostoon (ulkonäön kautta - editori - sivun otsikko).
Miksi? Koska se tapahtuu, kun WordPress päivitetään, se poistaa editorin läpi asetetut tunnisteet. Siksi tässä tapauksessa liite on helpompi liuos kuin koodin jatkuvasti muuttaminen manuaalisesti editorissa.
Opi SEO -perusteet: Ilmoittaudu tänään!
Paranna verkkosivustosi näkyvyyttä ja liikennettä hallitsemalla SEO: n perusteet helposti seurataan peruskurssillamme.
Aloita SEO: n oppiminen