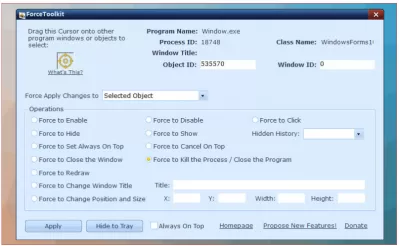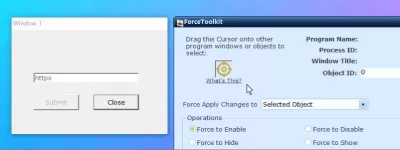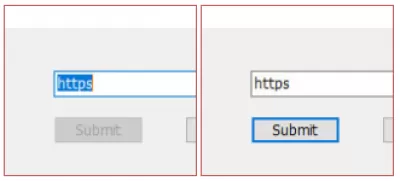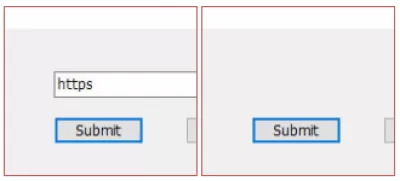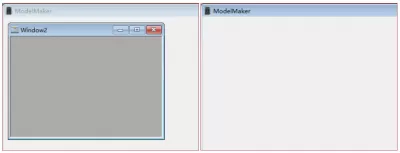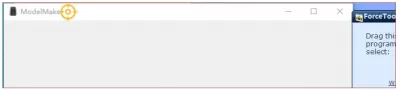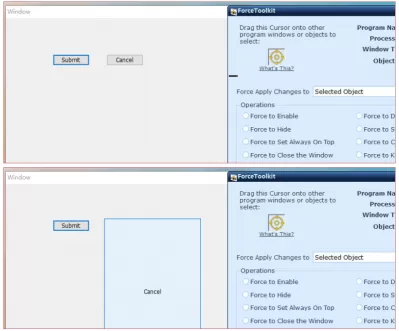ForceToolkit Review: Changez l'état d'une fenêtre
- Utilité puissante pour Windows
- Comment utiliser ForceToolkit?
- 1. Comment sélectionner une fenêtre ou un objet dans une application en cours d'exécution?
- 2. Comment activer un bouton ou une case inactive qui est grisé?
- 3. Comment masquer le programme et le laisser fonctionner en arrière-plan?
- 4. Comment masquer une fenêtre d'objet ou d'enfant dans un programme en cours d'exécution?
- 5. Comment faire une fenêtre toujours sur le dessus?
- 6. Comment forcer la fermeture d'une fenêtre?
- 7. Comment forcer sonder le processus et fermer le programme?
- 8. Comment changer le titre d'une autre fenêtre de programme?
- 9. Comment changer la position et la taille de la fenêtre?
- 10. Autres fonctions
- C'est la solution à vos problèmes!
- Questions Fréquemment Posées
Utilité puissante pour Windows
Pour commencer, ForceToolkit est positionné comme un utilitaire gratuit petit mais puissant pour Windows qui offre plusieurs fonctions pour changer de force l'état d'autres contrôles de programme. Cet outil permet aux utilisateurs d'activer les boutons gris et les cases à cocher, de masquer les fenêtres et de les laisser s'exécuter en arrière-plan, de rendre les fenêtres toujours en haut, de modifier les titres, de forcer les processus de quitter et de fermer les programmes.
ForceToolkit Fonctions:- Activer les boutons, commutateurs et autres commandes gris dans d'autres applications
- Masquer une fenêtre ou un programme pour s'exécuter en arrière-plan
- Masquer les contrôles et le texte dans d'autres applications
- Définissez toujours en haut de la fenêtre
- Fermez une fenêtre dans une autre application
- Répétez / actualisez l'interface utilisateur des autres programmes
- Tuez le processus et fermez le programme de candidature
- Modifier le titre de fenêtre
- Redimensionner la taille fixewindow
- Version portable Available
- La taille du fichier n'est que de 1 Mo.
Comment utiliser ForceToolkit?
Dans les ressources Internet ouvertes, nous avons des instructions pour utiliser ForceToolkit. Voici un résumé:
1. Comment sélectionner une fenêtre ou un objet dans une application en cours d'exécution?
Cliquez et maintenez le bouton gauche de la souris, puis déplacez le curseur jaune sur le programme ou l'objet que vous souhaitez sélectionner.
2. Comment activer un bouton ou une case inactive qui est grisé?
Parfois, vous devrez peut-être cliquer sur un bouton ou une case à cocher dans un programme, mais ils sont grisés et grisés. Vous pouvez utiliser ForceToolkit pour activer les boutons et activer les cases à cocher.
Faites glisser le curseur vers une fenêtre qui a grisé les cases ou les boutons désactivés, puis sélectionnez l'option Force Activer dans le cadre des actions et cliquez sur le bouton Appliquer. Vous verrez que les boutons désactivés et les cases à cocher ont été modifiés en activé. Vous pouvez également utiliser l'option Force Disable pour modifier les objets activés pour désactiver.
3. Comment masquer le programme et le laisser fonctionner en arrière-plan?
Si vous souhaitez exécuter un programme en arrière-plan et le masquer à la barre des tâches et à l'écran, vous pouvez faire glisser le curseur ForceToolkit pour sélectionner le programme et sélectionner l'option Force Masquer. Dès que vous cliquez sur le bouton Appliquer, la fenêtre que vous avez sélectionnée disparaîtra immédiatement.
Si vous avez besoin de rendre un programme caché visible, vous pouvez trouver l'ID caché dans l'histoire cachée. Sélectionnez un et utilisez Force pour montrer pour le rendre visible.
4. Comment masquer une fenêtre d'objet ou d'enfant dans un programme en cours d'exécution?
Vous pouvez également sélectionner un objet, comme un champ de texte, une image ou une fenêtre enfant, dans un programme en cours d'exécution et rendre l'objet sélectionné invisible à l'aide de l'option Force Master. Le programme principal continuera de s'exécuter.
Si vous avez besoin de rendre un objet ou une fenêtre cachée à nouveau, vous pouvez trouver l'ID caché dans l'histoire cachée. Sélectionnez un et utilisez Force pour montrer pour le rendre visible.
5. Comment faire une fenêtre toujours sur le dessus?
Il y a des moments où vous voudrez peut-être placer la fenêtre d'un programme en cours d'exécution au-dessus de toutes les autres fenêtres. Sélectionnez simplement un programme avec le curseur ForceToolkit et sélectionnez Force à définir toujours en haut pour appliquer.
6. Comment forcer la fermeture d'une fenêtre?
Vous pouvez utiliser le curseur ForceToolkit pour sélectionner une fenêtre dans un autre programme et sélectionner l'option Force Window to Fermer. Cette fonction ne fermera pas l'ensemble du programme, mais seulement la fenêtre sélectionnée, qui peut être une fenêtre enfant du programme principal.
7. Comment forcer sonder le processus et fermer le programme?
Devenez un Excel Pro: Rejoignez notre cours!
Élevez vos compétences du novice au héros avec notre cours de base Excel 365, conçu pour vous rendre compétent en quelques séances.
Inscrivez-vous ici
Si vous trouvez un programme en cours d'exécution que vous ne pouvez pas fermer, vous pouvez essayer de sélectionner l'option Force Quit Process / Close Program et postuler. Forcetoolkit tuera complètement le processus et terminera ce programme.
8. Comment changer le titre d'une autre fenêtre de programme?
Forcetoolkit vous permet de modifier le titre d'une autre fenêtre d'un programme en cours d'exécution. Faites glisser le curseur pour sélectionner le titre de la fenêtre, sélectionnez Force la fenêtre Titre pour modifier et entrez un nouveau texte de titre dans le champ de titre, puis appliquez.
9. Comment changer la position et la taille de la fenêtre?
Certaines applications n'ont pas de bouton maximiser et ne permettent pas aux utilisateurs de redimensionner la fenêtre. Vous pouvez utiliser Forcetoolkit pour forcer la taille et la position de la fenêtre.
Sélectionnez le programme avec le curseur et sélectionnez l'option Force Reposition et taille. Vous pouvez ensuite saisir les coordonnées de position X / Y et la nouvelle largeur et la nouvelle hauteur de la fenêtre. Enfin, cliquez sur le bouton Appliquer pour que les modifications prennent effet.
Vous pouvez également sélectionner un objet, comme un bouton ou un champ de texte, pour modifier sa position et sa taille.
10. Autres fonctions
Vous pouvez cliquer sur le bouton Masquer dans le plateau pour masquer la fenêtre Forcetoolkit dans la barre des tâches. Double-cliquez sur l'icône de la barre des tâches pour faire apparaître à nouveau Forcetoolkit. Vérifiez la case toujours en haut pour modifier la fenêtre Forcetoolkit sur les autres fenêtres.
C'est la solution à vos problèmes!
Forcetoolkit peut forcer le changement de l'état d'une fenêtre ou d'un contrôle dans d'autres applications.
Vous pouvez forcer l'activation des boutons désactivés et des cases à cocher, masquer les programmes en cours d'exécution, rendre les fenêtres toujours en haut, modifier la taille et la position de la fenêtre, fermer les applications, et plus encore!
Forcetoolkit est un utilitaire Windows vraiment puissant qui vous offre des fonctions pour forcer le changement de l'état d'autres contrôles de programme. Cela vous aidera certainement à résoudre vos problèmes!
Questions Fréquemment Posées
- Quelles sont les fonctions de ForceToolkit?
- Avec l'utilitaire de Windows, vous avez la possibilité d'activer les boutons désactivés en niveaux de gris, les boutons radio et d'autres contrôles dans d'autres applications; Masquer une fenêtre ou un programme pour s'exécuter en arrière-plan; Masquer les contrôles et le texte dans d'autres applications et plus encore.
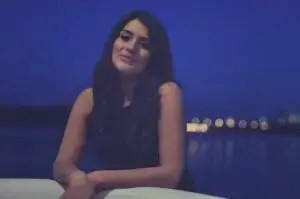
Freelancer, auteur, créateur de sites Web et expert SEO, Elena est également spécialiste fiscale. Elle vise à mettre le plus d'informations de qualité à la disposition du plus, pour les aider à améliorer leur vie personnelle et professionnelle.
Devenez un Excel Pro: Rejoignez notre cours!
Élevez vos compétences du novice au héros avec notre cours de base Excel 365, conçu pour vous rendre compétent en quelques séances.
Inscrivez-vous ici