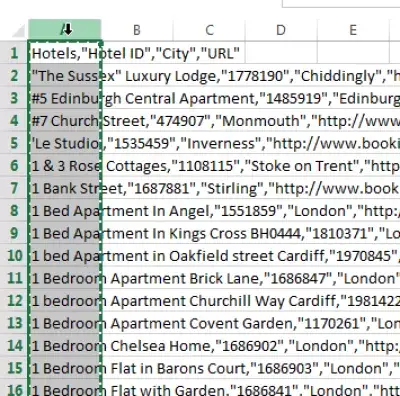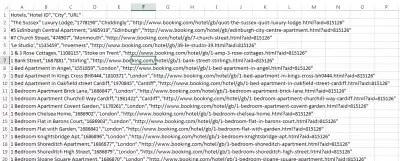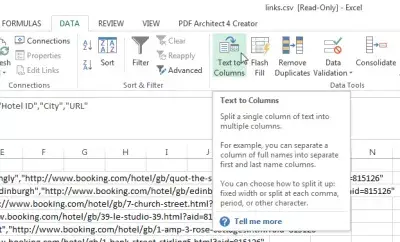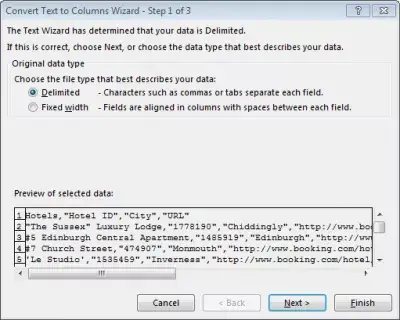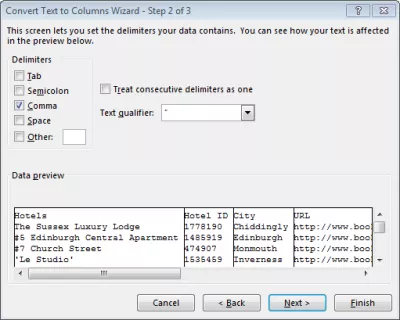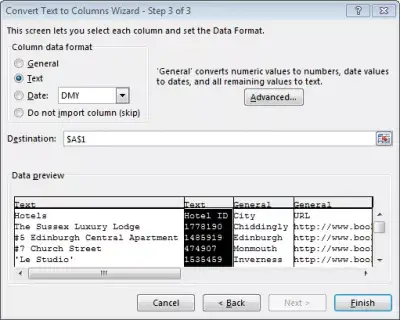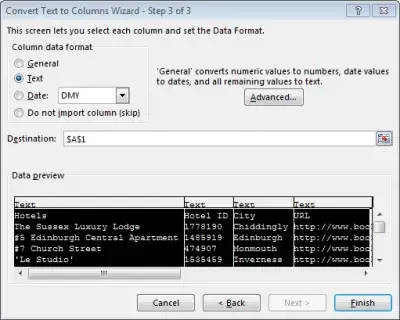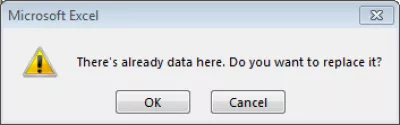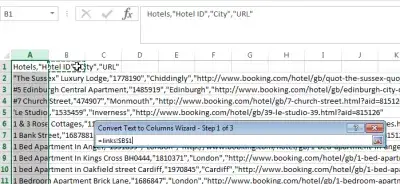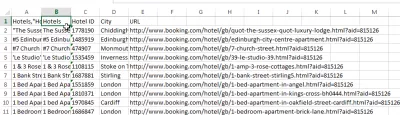Coller CSV dans Excel
Convertir CSV en Excel
Le copier-coller CSV (valeurs séparées par des virgules) est assez simple dans Microsoft Excel!
Qu'est-ce qu'un fichier CSV (valeurs séparées par des virgules) sur WikipediaEn bref: utilisez l'option Données> Texte en colonnes.
Comment ouvrir le fichier csv dans Excel avec des colonnes
En commençant par un fichier CSV, comme le suivant, ouvrez-le dans Excel en utilisant l'ouverture de fichier Excel standard, en utilisant le raccourci clavier CTRL + O ou en l'ouvrant dans l'Explorateur Windows avec le clic droit et sélectionnez Ouvrir avec Excel 2010 / Excel 2013 / Excel 2016, selon la version que vous avez installée.
Chaque ligne a été placée dans une seule cellule, tandis que vous souhaitez peut-être les séparer par des colonnes, donc les étapes à venir.
Convertir csv en Excel 2016
Sélectionnez la colonne contenant la feuille de données CSV qui vient d'être collée dans une feuille de calcul Excel ouverte.
Cliquez ensuite sur l'option Données> Texte en colonnes, ce qui permettra à Excel de convertir les fichiers CSV en colonnes à partir d'une seule colonne.
Dans l'Assistant Conversion de texte en colonne, étape 1, laissez l'option par défaut, Délimité, car le fichier CSV délimite généralement les cellules comportant un caractère, tel qu'une virgule, une tabulation, un tuyau ou un point-virgule.
Dans l'Assistant Conversion de texte en colonne, étape 2, sélectionnez Virgule comme séparateur (ou un autre si nécessaire, comme un point-virgule ou un tuyau |).
Lorsque le bon délimiteur Microsoft Excel Microsoft Excel aura été choisi, le fichier Excel délimité par des virgules CSV sera affiché correctement, comme ci-dessous, avec les données CSV dans les colonnes Excel, comme ci-dessous.
Dans l'Assistant Conversion de texte en colonne, étape 3, vous souhaiterez peut-être modifier la mise en forme de toutes les colonnes non numériques en texte afin d'éviter de perdre les zéros à gauche, par exemple.
Format de données CSV
Comme le format de fichier délimité par des virgules est uniquement du texte, s'il stocke une colonne avec des nombres, MS Excel peut reconnaître à cette étape ces colonnes comme numériques, par exemple.
Dans certains cas, cela peut être correct - si la colonne ne contient que des valeurs numériques.
Mais dans d'autres cas, cela peut être faux. Excel base sa détection du format de colonne sur les 100 premières lignes, mais il se peut qu'une colonne contienne des nombres uniquement dans les 100 premières lignes, mais qu'elle contienne ensuite du texte.
Si le format texte n'a pas été choisi, ils seront alors détectés sous forme de nombres et une erreur sera affichée.
Devenez un Excel Pro: Rejoignez notre cours!
Élevez vos compétences du novice au héros avec notre cours de base Excel 365, conçu pour vous rendre compétent en quelques séances.
Inscrivez-vous ici
Dans un autre cas, si un numéro comme un code à barres est enregistré, par exemple les numéros 001234, Excel les détectera alors sous forme de numéros et stockera uniquement 1234, alors qu'ils devront être stockés sous forme de texte 001234.
Qu'est-ce qui mène à zéro sur webtopediaCliquez simplement sur la première colonne, puis tout en maintenant la touche Maj enfoncée, cliquez sur le dernier de votre sélection. Vous pouvez également ajouter des colonnes à la sélection en maintenant la touche Ctrl enfoncée et en cliquant sur la colonne. sous forme de texte et ne perd aucune donnée.
Le format de colonne peut toujours être ajusté si nécessaire par la suite.
Avant d'appuyer sur le bouton Terminer, au cas où vous recevriez le message d'erreur Il y a déjà des données ici. Voulez-vous le remplacer? Ou pour éviter de l'obtenir.
Sélectionnez une autre cellule de destination et cliquez sur une cellule vide, soit dans la feuille Excel en cours, soit dans une autre colonne de feuille Excel.
Vous pouvez ensuite cliquer sur Terminer - et voilà! Vos valeurs CSV ont été correctement collées dans des cellules Excel.
Qu'est-ce qu'un fichier CSV?
Un fichier CSV (ou valeurs séparées par des virgules) est un fichier texte contenant l'équivalent d'une feuille de calcul ou d'une table, stocké en texte brut. Chaque cellule est généralement séparée par une virgule, donc le nom, mais un autre caractère peut être utilisé, par exemple la tabulation ou le point-virgule.
Comment forcer Excel à ouvrir des fichiers CSV avec des données disposées en colonnes
Ce n'est pas possible directement. Les données doivent être ouvertes comme expliqué ci-dessus, puis organisées en colonnes.
Convertissez csv pour exceller sans ouvrir
Ce n'est pas possible. Le fichier CSV doit d'abord être ouvert dans Excel, converti correctement en colonnes à l'aide des options intégrées d'Excel, puis enregistré en tant que fichier Excel.
Comment copier coller dans Excel feuille
L'astuce ci-dessus peut également être utilisée pour coller des données CSV dans Excel! Il suffit de coller le fichier CSV entier dans une feuille de calcul Excel ouverte et de le convertir en colonnes Excel.
Questions Fréquemment Posées
- Comment les utilisateurs peuvent-ils coller efficacement les données de CSV dans Excel, assurant un formatage et une séparation de colonnes appropriés pour une analyse ou une manipulation immédiate des données?
- Pour coller correctement les données CSV dans Excel avec un formatage approprié, les utilisateurs doivent d'abord ouvrir Excel, accéder à l'onglet Data, sélectionner From Text / CSV et choisir le fichier CSV. Excel invitera ensuite les utilisateurs via le processus d'importation, permettant la spécification des types de délimitres et le formatage des données, garantissant que les données CSV sont représentées avec précision dans la structure colonne d'Excel.
Excel cour complet pour les débutants en vidéo

Yoann Bierling est un professionnel de l'édition Web et du conseil numérique, ayant un impact mondial grâce à l'expertise et à l'innovation dans les technologies. Passionné par l'autonomisation des individus et des organisations à prospérer à l'ère numérique, il est poussé à fournir des résultats exceptionnels et à stimuler la croissance grâce à la création de contenu éducatif.
Devenez un Excel Pro: Rejoignez notre cours!
Élevez vos compétences du novice au héros avec notre cours de base Excel 365, conçu pour vous rendre compétent en quelques séances.
Inscrivez-vous ici