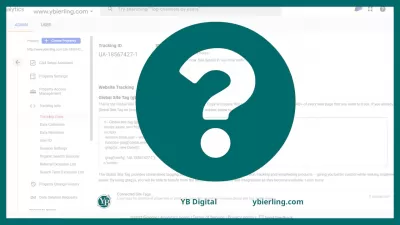ગૂગલ ઍનલિટિક્સ, તમારા ખાતામાં વેબસાઇટ કેવી રીતે ઉમેરવી અને ટ્રેકિંગ આઈડી મેળવો
વેબસાઇટ પર ટ્રેકિંગ આઈડી ઉમેરવા માટે રીતો
ગૂગલ ઍનલિટિક્સ એકાઉન્ટ સેટ કરી રહ્યું છે અને તમારી વેબસાઇટ પર ટ્રેકિંગ કોડ ઉમેરવાનું આંકડા એકત્રિત કરવાનું પ્રથમ પગલું છે. આ લેખ તમારી વેબસાઇટ (બ્લોગ, ઑનલાઇન સ્ટોર, વગેરે) પર ગૂગલ ઍનલિટિક્સ ઇન્સ્ટોલ કરવા માટે ઘણા રસ્તાઓ રજૂ કરે છે. અમે Google ઍનલિટિક્સ શું છે, તમારા એકાઉન્ટમાં વેબસાઇટ કેવી રીતે ઉમેરવી અને ટ્રેકિંગ ID ને કેવી રીતે ઉમેરવું તે અમે પણ શોધીશું.
તમારી વેબસાઇટ પર Google ઍનલિટિક્સને ઇન્સ્ટોલ કરવું કેમ યોગ્ય છે?
ગૂગલ tics નલિટિક્સ એ વેબમાસ્ટર્સ અને optim પ્ટિમાઇઝર્સ માટે રચાયેલ ગૂગલની સેવા છે જે તમને સાઇટ પર વપરાશકર્તા વર્તનનું વિશ્લેષણ કરવાની મંજૂરી આપે છે. એકત્રિત માહિતી ગૂગલના રિમોટ સર્વર પર હોસ્ટ કરેલી છે.જ્યારે તમે ગૂગલ tics નલિટિક્સમાં વેબસાઇટ ઉમેરો છો, ત્યારે તમે 4 મુખ્ય ઘટકો મેળવી શકશો: ડેટા સંગ્રહ, ડેટા પ્રોસેસિંગ, કસ્ટમાઇઝેશન અને રિપોર્ટિંગ. દરેક વખતે જ્યારે કોઈ મુલાકાતી સાઇટની મુલાકાત લે છે, ત્યારે તેમના બ્રાઉઝરમાં ટ્રેકિંગ કોડ ચલાવવામાં આવે છે.
આ સાધન સાથે, તમે જાણો છો:
- તમારી સાઇટ કેટલી છે.
- તેઓ કયા પૃષ્ઠો મુલાકાત લે છે.
- તેઓ સાઇટ પર કેટલો સમય પસાર કરે છે.
- વપરાશકર્તાઓની ટકાવારીએ રૂપાંતરણ કર્યું છે (ખરીદી, એક ન્યૂઝલેટરમાં સબ્સ્ક્રાઇબ કરવું, સંપર્ક ફોર્મ, વગેરેને ભરીને).
- તમારી સાઇટ કેટલી ઝડપી છે.
- મોબાઇલ ઉપકરણો પર સાઇટ કેટલી લોકો જુએ છે
- પૃષ્ઠોની સરેરાશ સંખ્યા દર મુલાકાતમાં મુલાકાત લે છે.
- અને તેથી, અને બીજું ... ત્યાં શક્યતાઓ એક સમુદ્ર છે.
જો કે, બેઝિક્સથી પ્રારંભ કરો, એટલે કે, કેટલાક મૂળભૂત ટ્રેકિંગ કોડ ઉમેરો.
ગૂગલ ઍનલિટિક્સ એકાઉન્ટ બનાવો
ટ્રેકિંગ કોડ મેળવવા માટે, તમારે પહેલા Google ઍનલિટિક્સ સાથે એક એકાઉન્ટ બનાવવું આવશ્યક છે અને પછી એક સેવા બનાવો (જેમાં ખાસ નંબર UA-XXXXXXX-Y હશે).
જો તમારી પાસે પહેલેથી જ ગૂગલ ઍનલિટિક્સ એકાઉન્ટ અને સેવા છે, તો તમે આ પગલું છોડી શકો છો.
નહિંતર, ગૂગલ ઍનલિટિક્સ વેબસાઇટ પર જાઓ અને એકાઉન્ટ બનાવો.આ માટે Google ની તૈયાર-થી-ઉપયોગ સૂચનાઓનો ઉપયોગ કરો. આ લેખમાં તેમને ડુપ્લિકેટ કરવામાં કોઈ મુદ્દો નથી.
જો તમારી પાસે Google એકાઉન્ટ છે (ઉદાહરણ તરીકે, તમે Gmail અથવા YouTube નો ઉપયોગ કરો છો), તમારે આ માહિતી સાથે સાઇન ઇન કરવું પડશે અને GA એકાઉન્ટ બનાવો.
જ્યારે તમે કોઈ એકાઉન્ટ બનાવો છો, ત્યારે પ્રથમ સેવા અને દૃશ્ય આપમેળે તૈયાર થઈ જશે.
તમારા બ્લોગ આંકડા Google ઍનલિટિક્સમાં દૃશ્યક્ષમ થવા માટે, તમારે તમારી વેબસાઇટ પર ટ્રેકિંગ કોડ ઉમેરવાની જરૂર છે.
આ નીચેની રીતોમાં કરી શકાય છે:
- ગૂગલ ટેગ મેનેજર (ભલામણ કરેલ).
- સાઇટ નિયંત્રણ પેનલ દ્વારા.
- કોડને સીધા જ તમારી વેબસાઇટની HTML માં પેસ્ટ કરો.
અમે Google ટૅગ મેનેજરનો ઉપયોગ કરીને અમલીકરણની ભલામણ કરીએ છીએ, જે ટેગ મેનેજર છે. ટૂંકમાં, તે એકલ બ્રાઉઝર એપ્લિકેશન છે જેનાથી તમે તમારી સાઇટ પર વિવિધ સ્ક્રિપ્ટ્સ ઉમેરી શકો છો.
જો ભવિષ્યમાં તમે ઉમેરવા માંગો છો, ઉદાહરણ તરીકે:
- રીમાર્કેટિંગ કોડ,
- ફેસબુક પિક્સેલ,
- હીટમેપ યુટિલિટી સ્ક્રિપ્ટ,
- ગૂગલ ઍનલિટિક્સમાં ટ્રેકિંગ ઇવેન્ટ્સ.
પછી તમારે સાઇટના સ્રોત કોડમાં ગડબડ કરવાની જરૂર નથી. તમે આ બધું Google ટૅગ મેનેજર સ્તર પર ઉમેરી શકો છો. વિકાસકર્તા સહાય વિના.
તે વાપરવા માટે સરળ અને સલામત ઉકેલ છે. ખાસ કરીને બિન-તકનીકી લોકો માટે.
Google ટૅગ મેનેજરનો ઉપયોગ કરીને ગૂગલ ઍનલિટિક્સ ઉમેરવાનું આ સાધનનો ઉપયોગ કરવા માટે એક સરસ રીત છે અને તેને તમારી વેબસાઇટ પર યોગ્ય રીતે ઉમેરે છે.
આમ કરવામાં નિષ્ફળતા આ મુદ્દાઓને ટ્રૅક કરી શકે છે. તેના બદલે, Google ટૅગ મેનેજર કન્ટેનર કોઈપણ રીતે ઉમેરો - ફક્ત તેમાં Google ઍનલિટિક્સ ટ્રેકિંગ ટૅગ બનાવશો નહીં.
ગૂગલ ટૅગ મેનેજર દ્વારા ગૂગલ ઍનલિટિક્સ કેવી રીતે ઇન્સ્ટોલ કરવું
પ્રથમ તમારે Google ટૅગ મેનેજર એકાઉન્ટ બનાવવાની જરૂર છે.
Https://tagmanager.google.com/ પર જાઓ, એકાઉન્ટ બનાવો ક્લિક કરો અને નવું ખાતું અને કન્ટેનર બનાવો.જ્યારે આગલી સ્ક્રીન દેખાય છે, ત્યારે ટેબને બંધ રાખો. તમારે તરત જ આ કોડ્સની જરૂર પડશે.
હવે સૌથી મહત્વપૂર્ણ ભાગ માટે, જે જીટીએમ કોડને વિભાગો અને તમારી સાઇટના દરેક પેટાપેજ પર ઉમેરી રહ્યું છે.
માસ્ટર વેબસાઇટ બનાવટ: હવે નોંધણી કરો!
અમારા વ્યાપક વેબસાઇટ બનાવટ કોર્સથી તમારી ડિજિટલ હાજરીને પરિવર્તિત કરો - આજે વેબ નિષ્ણાત બનવાની તમારી યાત્રા શરૂ કરો!
અહીં નોંધણી કરો
સ્ટોર પ્લેટફોર્મ્સ અથવા WordPress ઑફર ઉકેલો કે જે તમને તમારા એડમિન પેનલમાં અથવા તેનાથી કોઈપણ કોડ શામેલ કરવાની મંજૂરી આપે છે. અલબત્ત, સાઇટ નમૂનાના કાર્યમાં દખલ કર્યા વિના.
આગળ, અમે WordPress ના ઉદાહરણનો ઉપયોગ કરીને સાઇટ પર જીટીએમની ઇન્સ્ટોલેશન રજૂ કરીશું.
- તમારા WordPress એડમિન પેનલને નવી ટેબમાં ખોલો.
- દેખાવ પર જાઓ - સંપાદક.
- જમણી બાજુની સૂચિમાં, વિષય શીર્ષક શોધો અને ક્લિક કરો.
- સ્રોત કોડમાં, સ્નિપેટ શોધો અને તેનાથી નીચેના ભાગ માટે જીટીએમ કોડને પેસ્ટ કરો (પહેલાની સ્ક્રીનમાં પહેલા ટોચ પર).
- હવે સ્નિપેટ શોધો અને આ ટૅગ પછી જ જીટીએમ કોડનો બીજો ભાગ પેસ્ટ કરો.
- અપડેટ બટનને ક્લિક કરો. તૈયાર!
ગૂગલ ઍનલિટિક્સ ટ્રેકિંગ કોડ સાથે ટૅગિંગ
ઓપન ગૂગલ ટેગ મેનેજર અને એક નવું ટેગ ઉમેરો.
નીચેની વિગતો દાખલ કરો:
- નામ: યુએ - પૃષ્ઠ દૃશ્ય.
- ટેગ પ્રકાર: યુનિવર્સલ ઍનલિટિક્સ.
- ટ્રેકિંગ પ્રકાર: પૃષ્ઠ દૃશ્ય.
- ગૂગલ ઍનલિટિક્સ સેટિંગ્સ.
- નવું વેરિયેબલ ક્લિક કરો.
તમારી ટ્રેકિંગ ID શામેલ કરો.
નિયમ: બધા પૃષ્ઠો.
ટેગ સાચવો.
હવે ગ્રે પૂર્વાવલોકન બટન પર ક્લિક કરો.
ખાતરી કરો કે ટ્રેકિંગ કામ કરે છે.
હવે તે ચકાસવા માટે છે કે તમે જીટીએમ અને જીએ ટ્રેકિંગ કોડને યોગ્ય રીતે ઉમેર્યા છે કે નહીં.
તમારી વેબસાઇટ પર જાઓ.
તમે સ્ક્રીનના તળિયે Google ટૅગ મેનેજર પૂર્વાવલોકન ફલક જોશો.
જો તમે યુએ-પેજવ્યુ જોશો તો ટ્રિગર કરેલા ટૅગ્સમાં, પછી બધું જ કાર્ય કરે છે.
પ્લગઇન્સનો ઉપયોગ કરીને
કેટલીક વેબસાઇટ્સમાં સમર્પિત પ્લગિન્સ છે જેની સાથે તમે સરળતાથી ટ્રેકિંગ કોડ લોડિંગને કસ્ટમાઇઝ કરી શકો છો. આ એક લોકપ્રિય ઉકેલ છે, ખાસ કરીને WordPress સાઇટ્સ પર.
લોકપ્રિય WordPress પ્લગિન્સમાં એનાલિટિક્સ ટ્રેકર અથવા anstonicins માંથી Google ઍનલિટિક્સ શામેલ છે - ફક્ત તેને ડાઉનલોડ કરો અને ચલાવો, પછી ટ્રેકિંગ ID ને સેટિંગ્સમાં અનુરૂપ ક્ષેત્રમાં પેસ્ટ કરો. જો કે, તમે તમારી સાઇટના એસઇઓ ઑપ્ટિમાઇઝેશનને કસ્ટમાઇઝ કરવા માટે લોકપ્રિય પ્લગિન્સ જેવા પ્લગિન્સ દ્વારા ટ્રેકિંગ કોડ દાખલ કરવાની ક્ષમતાનો પણ ઉપયોગ કરી શકો છો.
તમારી WordPress સાઇટ પરના એક એસઇઓ પ્લગઇનમાં ટ્રૅકિંગ ID ફક્ત Google સેટિંગ્સ મોડ્યુલમાં શામેલ છે.
આ સોલ્યુશનનો ફાયદો એ છે કે તમારે સિસ્ટમ ફાઇલોની ઍક્સેસની જરૂર નથી - ફક્ત પ્લગઇન દ્વારા ઉલ્લેખિત ફીલ્ડમાં ટ્રેકિંગ કોડને પેસ્ટ કરો. આ પૃષ્ઠ પર યુએ કોડના સફળ અમલીકરણની ગેરંટી છે, અને હેડર ફાઇલમાં કોડ શામેલ નથી (દેખાવ - સંપાદક - પૃષ્ઠ હેડર દ્વારા).
શા માટે? કારણ કે તે થાય છે કે જ્યારે WordPress અપડેટ થાય છે, ત્યારે તે સંપાદક દ્વારા શામેલ ટૅગ્સને દૂર કરે છે. તેથી, આ કિસ્સામાં એક પ્લગઇનનો ઉપયોગ કરીને સંપાદકમાં કોડને મેન્યુઅલી બદલવા કરતાં સતત એક સરળ ઉકેલ છે.
માસ્ટર વેબસાઇટ બનાવટ: હવે નોંધણી કરો!
અમારા વ્યાપક વેબસાઇટ બનાવટ કોર્સથી તમારી ડિજિટલ હાજરીને પરિવર્તિત કરો - આજે વેબ નિષ્ણાત બનવાની તમારી યાત્રા શરૂ કરો!
અહીં નોંધણી કરો