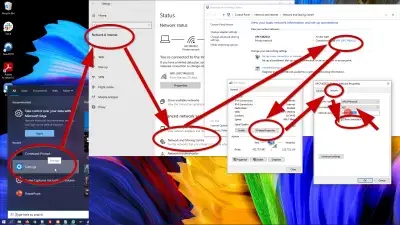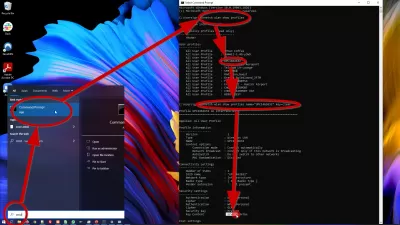विंडोज 10 पर वाईफाई पासवर्ड कैसे प्रदर्शित करें - विंडोज 10 में सहेजे गए वाईफाई पासवर्ड दिखाएं
वाई-फाई एक व्यापक रूप से इस्तेमाल किया जाने वाला नेटवर्क कनेक्शन है जहां आप मॉल, रेस्तरां, कैफे में पा सकते हैं, यहां तक कि सार्वजनिक स्थानों पर भी जहां एक हॉटस्पॉट प्रदान किया जाता है और लोगों के पास भी घर पर होता है। यह इंटरनेट से कनेक्ट करने का सबसे सुविधाजनक तरीका है क्योंकि आपको किसी भी केबल या किसी अन्य अतिरिक्त डिवाइस की आवश्यकता नहीं होगी। लेकिन क्या होता है अगर हम उन पासवर्डों को भूल जाते हैं और हम एक नए डिवाइस को कनेक्ट करना चाहते हैं? क्या हमें डिफ़ॉल्ट पासवर्ड का उपयोग करने के लिए राउटर पर हार्ड रीसेट करना चाहिए? नहीं, यह बहुत अधिक असुविधा है। विंडोज 10 डिवाइस स्वचालित रूप से वाई-फाई नेटवर्क से कनेक्ट करने में उपयोग किए जाने वाले सभी क्रेडेंशियल्स को बचाता है, इसलिए आप इसे डिवाइस के भीतर पुनः प्राप्त कर सकते हैं।
वर्तमान वाईफाई के विंडोज 10 पर वाईफाई पासवर्ड कैसे प्रदर्शित करें
हम जो कर सकते हैं वह विंडोज 10 डिवाइस को खोलने के लिए है जो पहले से ही वाई-फाई से जुड़ा हुआ है और वहां से पासवर्ड पुनः प्राप्त करें। यहां वे कदम हैं जिनका आप आसानी से अनुसरण कर सकते हैं।
- स्टार्ट पर क्लिक करें, आमतौर पर अपनी स्क्रीन के निचले-बाएँ कोने पर पाया जाता है
- खोज बार पर नियंत्रण कक्ष टाइप करें और इसे खोलें
- नेटवर्क और इंटरनेट मेनू में नेविगेट करें
- नेटवर्क और शेयरिंग सेंटर पर जाएं
- नेटवर्क और शेयरिंग सेंटर विंडो पर, जिस वाई-फाई कनेक्शन से आप वर्तमान में जुड़े हुए हैं, उस पर क्लिक करें
- वायरलेस गुणों पर क्लिक करें, विवरण बटन के बगल में सामान्य टैब में पाया गया
- एक नई विंडो दिखाई देगी, सुरक्षा टैब पर जाएं - वाई -फाई पासवर्ड है, लेकिन आप इसे नहीं पढ़ पाएंगे क्योंकि यह डिफ़ॉल्ट रूप से छिपा हुआ है
- पासवर्ड को दृश्यमान बनाने के लिए शो वर्ण विकल्प की जाँच करें।
एक बार जब आप सभी चरणों को पूरा करेंगे तो पासवर्ड अब सादे पाठ में दिखाई देगा। तो या तो इसे अपने डिवाइस में कहीं न कहीं कॉपी और पेस्ट करें या बस इसे कुछ नोट में लिखें ताकि आप अगली बार इसे आसानी से एक्सेस कर सकें। अब आप इसे दूसरों को साझा कर सकते हैं या अपने नए डिवाइस को जोड़ने के लिए इसका उपयोग कर सकते हैं।
विंडोज 10 में सहेजे गए वाईफाई पासवर्ड दिखाएं
क्या होगा अगर मैं वाई-फाई कनेक्शन का पासवर्ड जानना चाहता हूं जो मैं वर्तमान में जुड़ा नहीं हूं? आप अभी भी नीचे दिए गए चरणों के एक और सेट का अनुसरण करके कर सकते हैं, लेकिन सुनिश्चित करें कि आप पहले से जुड़े वाई-फाई नेटवर्क का उल्लेख कर रहे हैं।
- स्टार्ट पर क्लिक करें - आमतौर पर अपनी स्क्रीन के निचले -बाएँ कोने पर पाया जाता है
- टाइप cmd। एक कमांड प्रॉम्प्ट विंडो दिखाई देगी
- कमांड प्रॉम्प्ट में, Netsh WLAN शो प्रोफाइल टाइप करें और Enter दबाएं। यह उन सभी ज्ञात वाई-फाई नेटवर्क को सूचीबद्ध करेगा जो आप पहले से जुड़े हैं
- सूची से एक विशिष्ट वाई-फाई नेटवर्क नाम का चयन करें
- कमांड प्रॉम्प्ट में, Netsh Wlan शो प्रोफ़ाइल नाम = वाई-फाई नाम कुंजी = Clear = Clear और Enter दबाएं। वाई-फाई नेटवर्क के एक विशिष्ट नाम के लिए वाई-फाई नाम को बदलना सुनिश्चित करें, जिसे आप देख रहे हैं। उस वाई-फाई नेटवर्क की सभी जानकारी पासवर्ड सहित कमांड प्रॉम्प्ट में दिखाई जाएगी
- निर्दिष्ट वाई-फाई नेटवर्क के लिए पासवर्ड सुरक्षा सेटिंग्स अनुभाग में प्रमुख सामग्री फ़ील्ड के ठीक बाद दिखाया जाएगा। स्टोरेज के लिए डिवाइस में कहीं न कहीं इसे कॉपी और पेस्ट करें या इसे आसान पहुंच के लिए नोट में लिखें
निष्कर्ष: विंडोज 10 पर सादे सहेजे गए वाईफाई पासवर्ड को कैसे प्रदर्शित करें
एक एक्सेल प्रो बनें: हमारे पाठ्यक्रम में शामिल हों!
हमारे एक्सेल 365 बेसिक्स कोर्स के साथ नौसिखिए से हीरो तक अपने कौशल को ऊंचा करें, आपको केवल कुछ सत्रों में कुशल बनाने के लिए डिज़ाइन किया गया है।
यहां दाखिला लें
चरणों के ये दो सेट आपके विंडोज 10 डिवाइस से जुड़े वाई-फाई पासवर्ड को पुनः प्राप्त करने और साझा करने में सबसे आम तरीके हैं।
अक्सर पूछे जाने वाले प्रश्न
- क्या मैं विंडोज 10 पर वाईफाई पासवर्ड देख सकता हूं?
- बेशक, आप एक विंडोज 10 डिवाइस खोल सकते हैं जो पहले से ही वाई-फाई से जुड़ा हुआ है और वहां से पासवर्ड निकाल सकता है। यह कुछ सरल चरणों का पालन करने के लिए पर्याप्त है।
एक एक्सेल प्रो बनें: हमारे पाठ्यक्रम में शामिल हों!
हमारे एक्सेल 365 बेसिक्स कोर्स के साथ नौसिखिए से हीरो तक अपने कौशल को ऊंचा करें, आपको केवल कुछ सत्रों में कुशल बनाने के लिए डिज़ाइन किया गया है।
यहां दाखिला लें