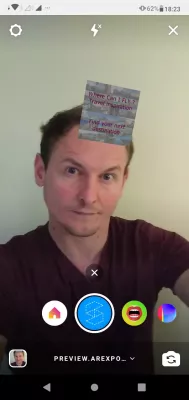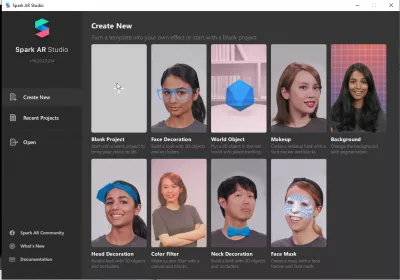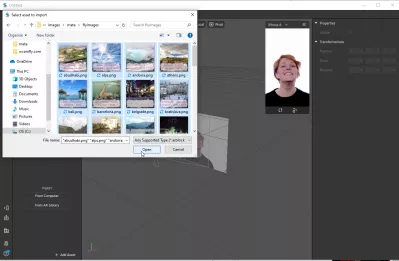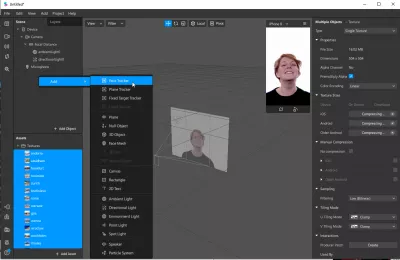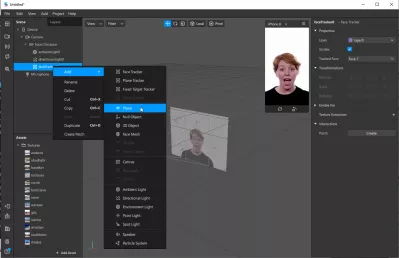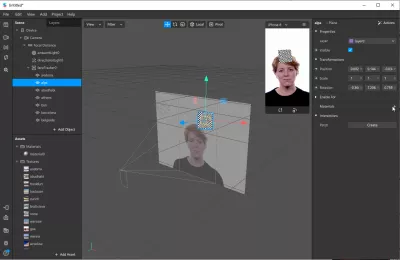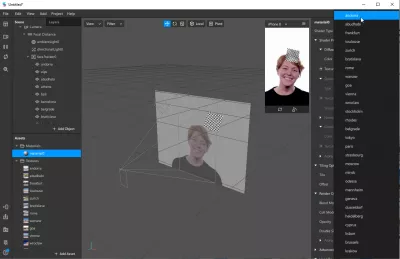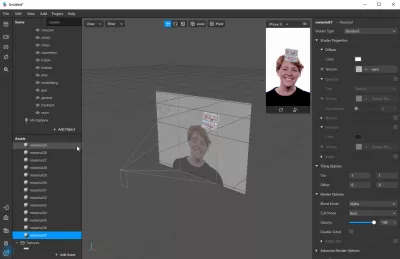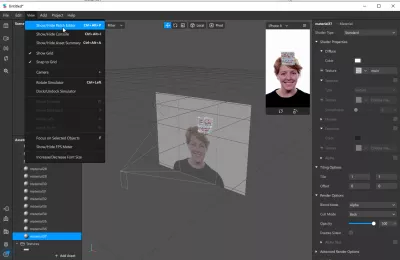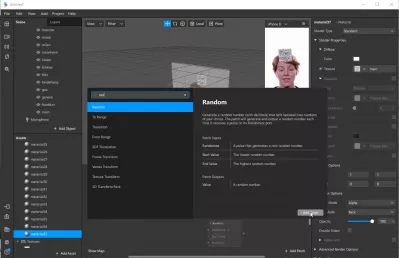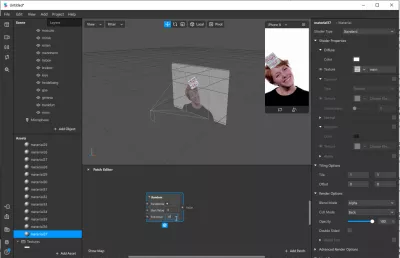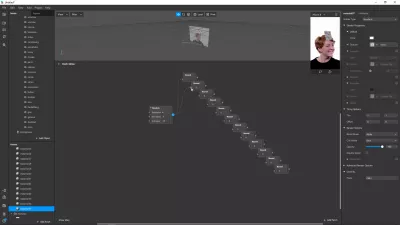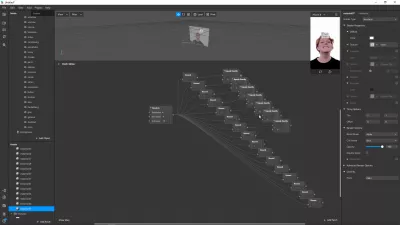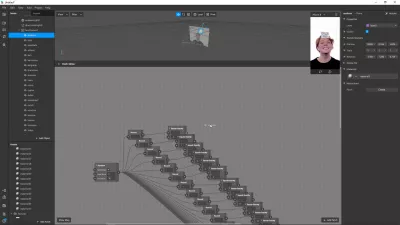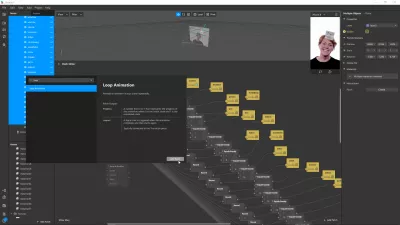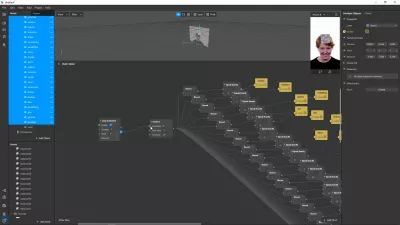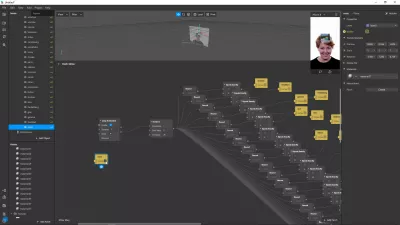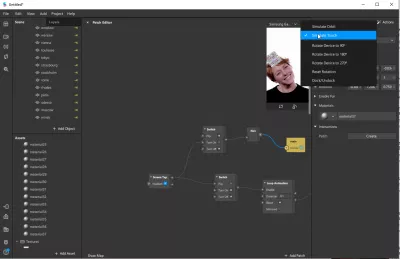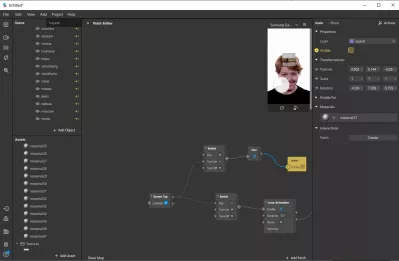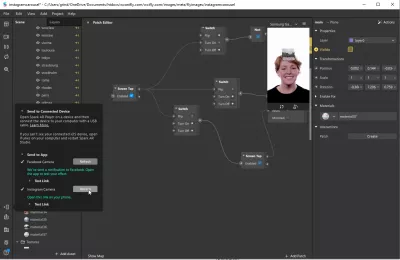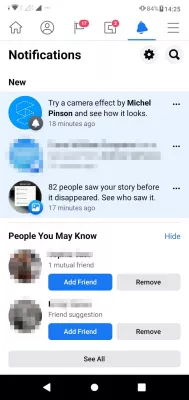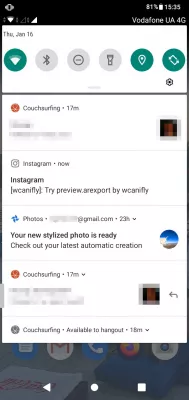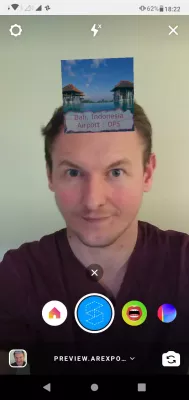How to make a what am I filter for Instagram in स्पार्क एआर स्टूडियो?
- इंस्टाग्राम पर AR फ़िल्टर क्या हैं?
- 1- सभी चित्रों को संपत्ति के रूप में अपलोड करें
- 2- प्रति एसेट में एक प्लेन फेसट्रैकर जोड़ें
- 3- प्रत्येक फेसट्रैक को एक सामग्री के साथ एक परिसंपत्ति से लिंक करें
- 4- एक यादृच्छिक चयनकर्ता बनाएं
- 5- प्रति चित्रों में एक घोल डालें
- 6- एनीमेशन को लूप करें और इसे स्क्रीन टैप से शुरू करें
- 7- अपने Instagram AR फ़िल्टर को प्रकाशित करें!
इंस्टाग्राम पर AR फ़िल्टर क्या हैं?
अपना खुद का निर्माण कर रहे हैं आप संवर्धित वास्तविकता फिल्टर बस स्पार्क एआर स्टूडियो सॉफ्टवेयर का उपयोग करके किया जा सकता है, एक रिक्त परियोजना का उपयोग करके, एक यादृच्छिक पूर्णांक चयनकर्ता, और प्रति छवि एक समाधान जोड़कर। यह तेजी से बदलते चयनकर्ता को प्रदर्शित करेगा, जिसे इंस्टाग्राम के लिए आप क्या फ़िल्टर बनाने के लिए चयन से एक यादृच्छिक छवि पर रोक दिया जाएगा।
अपने बहुत ही इंस्टाग्राम को बनाने में एक पूर्ण पूर्वाभ्यास के नीचे देखें कि आप क्या फ़िल्टर कर रहे हैं और इसे अपने सभी दोस्तों के साथ अपने निजी या व्यावसायिक इंस्टाग्राम अकाउंट पर साझा करें और इंस्टाग्राम स्टोरी को फेसबुक पर साझा करें, या इसे करने के बाद अपने फेसबुक व्यवसाय पेज या निजी कहानियों के लिए बनाएं स्पार्क एआर हब पर इंस्टाग्राम प्रभाव प्रकाशन।
मैं इंस्टाग्राम का व्हाट पोकेमोन आर यू फिल्टर कैसे बनाऊंस्पार्क एआर स्टूडियो डाउनलोड
1- सभी चित्रों को संपत्ति के रूप में अपलोड करें
स्पार्क एआर स्टूडियो मुख्य विंडो में एक खाली प्रोजेक्ट बनाकर शुरू करें।
उस रिक्त कैनवास से, उन सभी चित्रों का चयन करके शुरू करें जिन्हें आप अपनी परियोजना के लिए उपयोग करना चाहते हैं, और आयात बटन का उपयोग करके या उन्हें खींचकर और सही क्षेत्र में ले जाकर आयात करें।
सुनिश्चित करें कि चित्र पहले से ही अनुकूलित हैं, अन्यथा आप बाद में कुछ परेशानियों में भाग लेते हैं, यदि आप बहुत अधिक चित्र आयात करते हैं और वे बहुत बड़े हैं। अंतिम पैकेज का आकार किसी भी मामले में 40 एमबी से अधिक नहीं हो सकता है, जिसमें सभी परिसंपत्तियां शामिल हैं, लेकिन साथ ही, इंस्टाग्राम एआर फिल्टर और फेसबुक एआर फिल्टर पैकेज जितना कम हो, बेहतर - आदर्श रूप में, उन्हें डाउनलोड करने में आसान होने के लिए 1 एमबी से कम समय तक समाप्त होना चाहिए।
2- प्रति एसेट में एक प्लेन फेसट्रैकर जोड़ें
अगला कदम एक सामान्य फेसट्रैक को जोड़ना है जो चेहरे के आंदोलनों का पालन करेगा, और जिससे छवियां संलग्न की जाएंगी, और उसी के अनुसार आगे बढ़ेंगी। दृश्य क्षेत्र में राइट क्लिक करें और ऐड> फेस ट्रैकर चुनें।
फिर, इस नए बनाए गए फेसट्रैक के तहत, प्रति इमेज में एक प्लेन एलिमेंट जोड़ें जो महत्वपूर्ण रहा हो और जो इंस्टाग्राम में इस्तेमाल किया जाएगा, आप मुख्य फेस ट्रैकर पर राइट क्लिक करके और ऐड> प्लेन एलिमेंट को सेलेक्ट करके फ़िल्टर करेंगे।
हर प्लेन एलिमेंट का नाम अपने हिसाब से ज़रूर रखें, वरना एक-दूसरे के बीच उन्हें पहचानना मुश्किल और मुश्किल हो सकता है।
एक बार सभी प्लेन एलिमेंट्स बन जाने के बाद, एक प्रति एसेट इमेज, उन सभी को सेलेक्ट करें और उन्हें मेन स्क्रीन में जैसा चाहें वैसा मूव करें।
डिफ़ॉल्ट रूप से, फेसट्रैक चेहरे के बीच में होता है, लेकिन आप अपने चित्रों को उदाहरण के लिए सिर के ऊपर या कुछ विशिष्ट चेहरे के भाग के सामने प्रदर्शित कर सकते हैं।
3- प्रत्येक फेसट्रैक को एक सामग्री के साथ एक परिसंपत्ति से लिंक करें
सभी विमान तत्वों को बनाने के बाद, उन्हें एक के बाद एक का चयन करें, और उन्हें दाहिने हाथ की सामग्री के लिए सक्षम करें - हर बार नई सामग्री का चयन करें।
बनाई गई प्रत्येक नई सामग्री के लिए, इसे चुनें, बनावट पर क्लिक करें और इसे इसी बनावट को असाइन करें। प्रत्येक विमान तत्व में एक ऐसी सामग्री होनी चाहिए जिसमें एक बनावट नियत हो। हर एक बनावट के लिए व्यायाम दोहराएं।
अंत में, आपको एक ही फेसट्रैक के तहत समतल तत्वों की समान संख्या में, समतल तत्वों के साथ और भौतिक परिसंपत्तियों के साथ समाप्त होना चाहिए, उनमें से प्रत्येक को एक समान बनावट के साथ जोड़ा गया है।
4- एक यादृच्छिक चयनकर्ता बनाएं
अब जब सभी संपत्तियां बनाई गई हैं और एक साथ जुड़ी हुई हैं, और यह कि उन्हें ठीक से कैमरा पर अंकित ट्रैकर पर रखा गया है, यह यादृच्छिक चयनकर्ता को कोडिंग शुरू करने का समय है - चिंता न करें, सब कुछ दृश्य होगा, वहाँ नहीं होगा कोड की एक पंक्ति।
पैच संपादक को स्पार्क AR स्टूडियो मेनू दृश्य> शो / छिपाने के संपादक का उपयोग करके प्रदर्शित करें।
utorial: स्पार्क AR स्टूडियो पैच एडिटर का उपयोग करनाप्रत्येक तत्व जिसे हम पैच एडिटर में जोड़ रहे हैं, पैच तत्वों के क्षेत्र में राइट क्लिक करके इसे जोड़ना संभव है, और तत्वों को खोज फ़ंक्शन का उपयोग करके कुछ अक्षर टाइप करें जो उस पैच से संबंधित हैं जिसका हम उपयोग करना चाहते हैं।
कुछ मामलों में, पैच को एप्लिकेशन द्वारा प्रस्तावित किया जाएगा, कुछ अन्य मामलों में, उन्हें इस विंडो का उपयोग करके पैच कैटलॉग में स्वयं ढूंढना आवश्यक होगा।
रैंडम शब्द दर्ज करके और संबंधित रैंडम पैच का चयन करके अपना पहला पैच बनाना शुरू करें।
अब, इस यादृच्छिक तत्व का उपयोग 0 से शुरू होने वाले यादृच्छिक संख्या को उत्पन्न करने और उन तस्वीरों की मात्रा को खत्म करने के लिए किया जाएगा जिन्हें हम माइनस एक से यादृच्छिक करना चाहते हैं।
हमारे मामले में, 37 चित्रों के साथ, हमारा यादृच्छिक काउंटर 0 पर शुरू होगा और 36 पर समाप्त होगा।
5- प्रति चित्रों में एक घोल डालें
अब जब हमने एक यादृच्छिक संख्या चयनकर्ता बनाया है, तो हमें प्रति छवि एक समाधान बनाना होगा।
ऐसा करने के कई तरीके हैं - उदाहरण के लिए प्रति चित्र एक राउंडिंग फ़ंक्शन बनाकर।
राउंड पैच बनाए जाने के बाद, अंतिम छवि के अनुसार एक तत्व एक्वाइस एक्स्लीली जोड़ें।
प्रत्येक तत्व सटीक रूप से किसी अन्य पूर्णांक से मेल खाएंगे, 0 से शुरू होकर अधिकतम शून्य से एक चित्र तक, हमारे मामले में यह 36 होगा।
अंत में, प्रत्येक facetracker विमान तत्व को खींचें और छोड़ें - या सभी को एक बार - और समान तत्वों के पास छोड़ दें। उनमें से एक की दृश्यमान संपत्ति से पहले तीर पर क्लिक करने के लिए मत भूलना - जिसका अर्थ है कि दृश्यता गुण समान फ़ंक्शन द्वारा ट्रिगर किया जाएगा।
फिर, सभी गोल तत्वों को रैंडम पैच से जोड़कर आगे बढ़ें, प्रत्येक राउंड पैच एक पैच के बराबर होता है, और प्रत्येक एक फेसट्रैक प्लेन तत्व के बराबर पैच होता है।
6- एनीमेशन को लूप करें और इसे स्क्रीन टैप से शुरू करें
जब सभी तत्वों को एक साथ जोड़ा गया है, तो पूरे परीक्षण के माध्यम से लगातार चलाने के लिए, लूप को जोड़ने का समय है, और एक बार में प्रदर्शित करने के लिए किसी अन्य विमान तत्व का चयन करें, इस प्रकार Instagram के हिंडोला प्रभाव दिखाते हैं कि आप क्या हैं।
पैच ज़ोन में लूप एनीमेशन जोड़ें।
लूप एनीमेशन को यादृच्छिक पैच से लिंक करें, जिसका अर्थ है कि लूप एनीमेशन सक्रिय होने के बाद, यह यादृच्छिक पैच तत्व को ट्रिगर करेगा, जब तक कि लूप खत्म नहीं हो जाता।
अंत में, हम एक स्थिर छवि, एक मुख्य छवि दिखाकर शुरू करना चाहते हैं। लूप एनीमेशन से पहले मुख्य छवि जोड़ें, एक स्क्रीन टैप तत्व जोड़ें, और दो स्विच तत्व प्लस एक नहीं तत्व जोड़ें।
हम एक स्क्रीन टैप से शुरुआत करेंगे: डिफ़ॉल्ट रूप से, हम केवल मुख्य चित्र देखते हैं, जो दिखाई देता है।
स्पार्क एआर: इंस्टाग्राम के लिए फिल्टर बनाने के नियमपहला स्विच तत्व, मुख्य तस्वीर को चालू करेगा जब स्क्रीन टैप ट्रिगर होने पर दिखाई नहीं देगा।
दूसरा स्विच तत्व, एक ही समय में लूप एनीमेशन शुरू करेगा जो मुख्य चित्र छिपा हुआ है, इस प्रकार छवि हिंडोला प्रदर्शित कर रहा है।
7- अपने Instagram AR फ़िल्टर को प्रकाशित करें!
और उस ओवर, हमारे इंस्टाग्राम क्या हैं आप फ़िल्टर तैयार हैं, अब इसे परीक्षण करने का समय है।
स्मार्टफोन पूर्वावलोकन विंडो पर, अनुकरण स्पर्श विकल्प का चयन करें, और यादृच्छिक छवि चयन प्रक्रिया शुरू करने के लिए प्रदर्शन में क्लिक करें!
स्मार्टफोन इम्यूलेशन को रीसेट करने और स्टार्ट करने के लिए फिर से टैप करने के लिए, फ़ाइल मेनू के नीचे, बाएं टूलबार पर रीसेट आइकन का उपयोग करें।
फिर, परिणाम की जांच करने के लिए, निचले बाएं टूलबार पर भेजें एप्लिकेशन विकल्प का उपयोग करें।
फेसबुक कैमरा विकल्प का उपयोग करके, आपको निजी तौर पर अपने नए फेसबुक एआर फिल्टर का परीक्षण करने के लिए आमंत्रित करने के लिए फेसबुक पर एक निजी अधिसूचना प्राप्त होगी।
इंस्टाग्राम कैमरा विकल्प का उपयोग करके, आपको निजी तौर पर अपने नए इंस्टाग्राम एआर फिल्टर का परीक्षण करने के लिए आमंत्रित करने के लिए इंस्टाग्राम पर एक निजी सूचना मिलेगी।
दोनों का एक ही प्रभाव होगा - आप अपने डिवाइस पर निजी रूप से अपने संवर्धित वास्तविकता फिल्टर का परीक्षण करने में सक्षम होंगे, और मूल्यवान स्क्रीनशॉट भी ले पाएंगे जो स्पार्क एआर हब में एआर फिल्टर को अपलोड करने के लिए आवश्यक होगा।
स्पार्क एआर हब
योन बायरलिंग एक वेब प्रकाशन और डिजिटल परामर्श पेशेवर है, जो प्रौद्योगिकियों में विशेषज्ञता और नवाचार के माध्यम से एक वैश्विक प्रभाव बनाता है। डिजिटल युग में पनपने के लिए व्यक्तियों और संगठनों को सशक्त बनाने के बारे में भावुक, उन्हें असाधारण परिणाम देने और शैक्षिक सामग्री निर्माण के माध्यम से विकास को बढ़ाने के लिए प्रेरित किया जाता है।