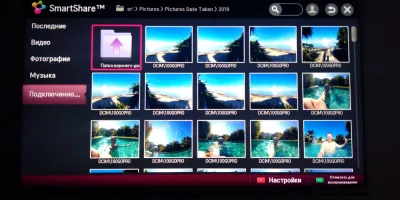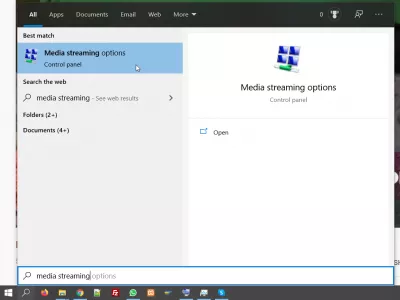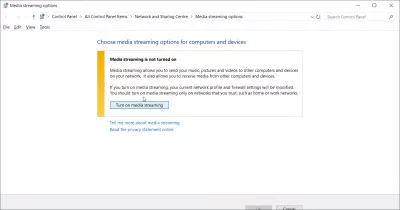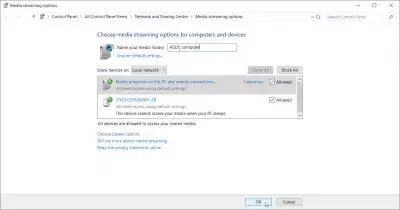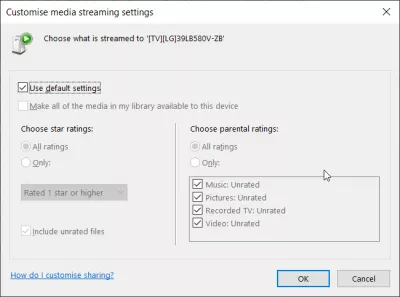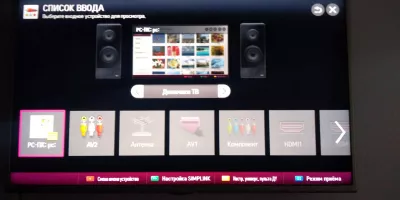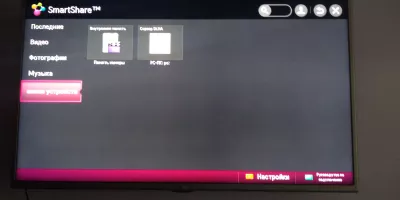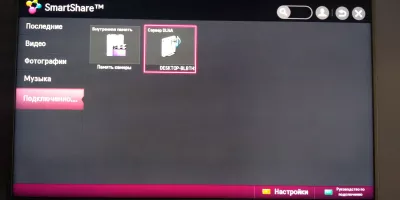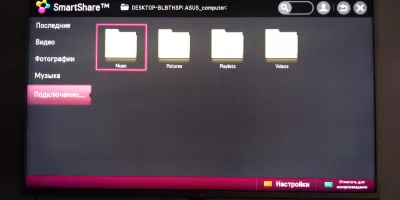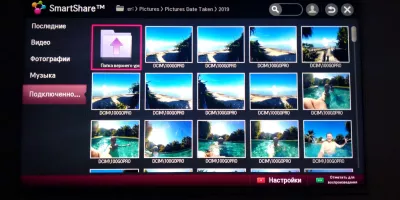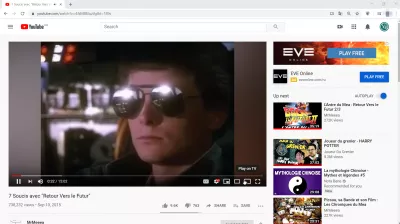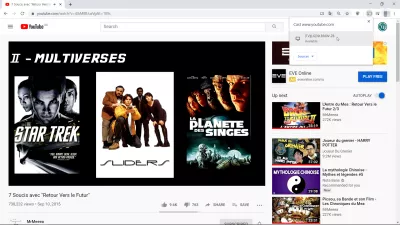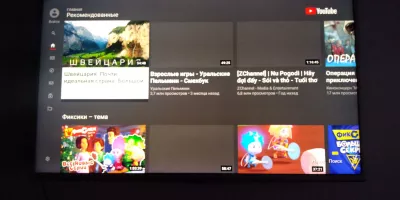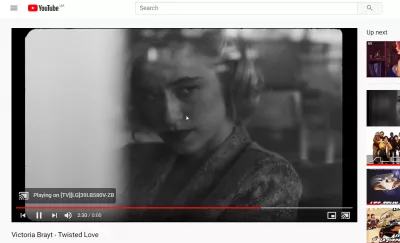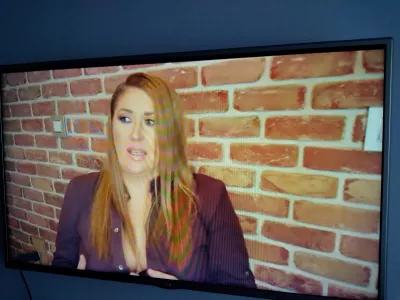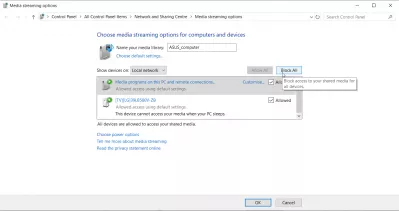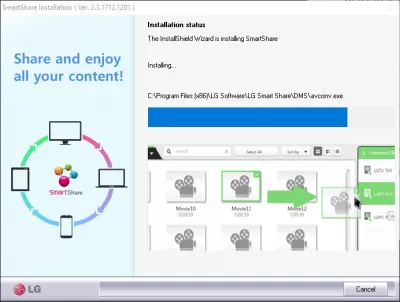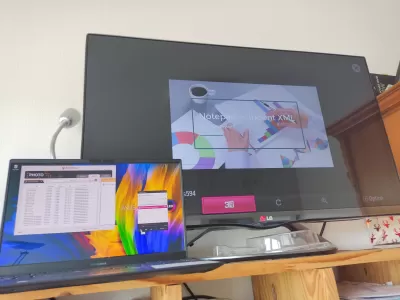विंडोज 10 पर DLNA सर्वर: SmartShare TV के लिए मीडिया स्ट्रीमिंग
- एलजी टीवी के लिए स्मार्टशेयर पर मीडिया को कैसे स्ट्रीम करें
- मीडिया स्ट्रीमिंग के लिए विंडोज 10 पर DLNA सर्वर को सक्षम करें
- एलजी टीवी पर स्मार्टशेयर शुरू करें
- Chrome ब्राउज़र से टीवी पर Youtube चलाएं
- टीवी पर YouTube संगीत स्ट्रीमिंग सर्वर के रूप में अपने कंप्यूटर का उपयोग करें
- विंडोज 10 पर मीडिया स्ट्रीमिंग कैसे बंद करें
- एलजी स्मार्टशेयर: आपके कंप्यूटर पर टीवी मीडिया सर्वर सॉफ्टवेयर
एलजी टीवी के लिए स्मार्टशेयर पर मीडिया को कैसे स्ट्रीम करें
विंडोज 10 पर क्रोम ब्राउज़र का उपयोग करना, किसी भी विशिष्ट सॉफ़्टवेयर को डाउनलोड करने और मुफ्त में करने की आवश्यकता के बिना, स्मार्ट टीवी फ़ंक्शन, जैसे एलजी टीवी पर, का उपयोग करके टीवी पर कंप्यूटर के मीडियम तक पहुंचना और यूट्यूब पर स्ट्रीम करना संभव है!
ऐसा करने के लिए, हम सभी को विंडोज 10 पर मीडिया स्ट्रीमिंग को सक्षम करना होगा, और इसे अपने एलजी टीवी या अन्य संगत स्मार्ट टेलीविजन पर एक्सेस करना होगा।
अपने निजी चित्रों और वीडियो को प्रदर्शित करने में सक्षम होने के लिए, संगीत चलाएं, अपने डेस्कटॉप को साझा करें, YouTube देखें और नीचे दिए गए सुझावों के साथ वीपीएन वाले सभी वीडियो देखें।
विंडोज 10 पर DLNA सर्वर को सक्षम करने और टीवी पर कंप्यूटर साझा करने के लिए 5 कदम:
1- विंडोज मीडिया स्ट्रीमिंग विकल्प खोलें,
2- मीडिया स्ट्रीमिंग चालू करें,
3- SmartShare TV पर डिवाइस का चयन करें,
4- प्रदर्शन के लिए मीडिया का चयन करें,
5- दूसरे स्क्रीन फंक्शन पर क्रोम डिस्प्ले का इस्तेमाल करें।
DLNA: विकिपीडिया पर डिजिटल लिविंग नेटवर्क एलायंसयह आपको अपने कंप्यूटर को YouTube वीडियो या अन्य टीवी और कनेक्टेड होम साउंड सिस्टम के साथ संगीत स्ट्रीमिंग सर्वर के रूप में उपयोग करने की अनुमति देगा!
मीडिया स्ट्रीमिंग के लिए विंडोज 10 पर DLNA सर्वर को सक्षम करें
हमारे टीवी के लिए औसत दर्जे का स्ट्रीमिंग शुरू करने के लिए, हमें विंडोज 10 पर एक अंतर्निहित डीएलएनए सर्वर को सक्षम करना होगा, लेकिन विंडोज 10 खोज बार में मीडिया स्ट्रीमिंग विकल्पों की खोज करना।
फिर, विंडोज 10 पर मीडिया स्ट्रीमिंग चालू करके शुरू करें, यह हमारे लिए निशुल्क अंतर्निहित विंडोज डीएलएनए सर्वर को सक्षम करेगा।
डिफ़ॉल्ट रूप से, आपके कंप्यूटर को आपके स्मार्ट टीवी पर मीडिया स्ट्रीमिंग के लिए कॉन्फ़िगर करने के लिए अधिक कुछ नहीं करना है।
आपके पीसी से स्ट्रीमिंग के लिए सुलभ संगत उपकरणों की सूची प्रदर्शित की जाएगी।
यदि आप चाहें, तो आप प्रश्न में डिवाइस के लिए उपयुक्त लिंक पर क्लिपिंग करके किसी एक डिवाइस के कॉन्फ़िगरेशन को कस्टमाइज़ कर सकते हैं।
वहां से, आप या तो डिफ़ॉल्ट सेटिंग्स का उपयोग कर सकते हैं, या एक स्टार रेटिंग, एक पैतृक रेटिंग को सक्षम कर सकते हैं, और उस डिवाइस के लिए सुलभ संगीत, चित्र, रिकॉर्ड किए गए टीवी और वीडियो का भी चयन कर सकते हैं।
कैसे एक DLNA मीडिया सर्वर में अपने कंप्यूटर को चालू करने के लिएएलजी टीवी पर स्मार्टशेयर शुरू करें
एक बार जब विंडोज पर मीडिया स्ट्रीमिंग विकल्प सक्रिय हो गया है, तो अपने टीवी को चालू करें और स्मार्टवेयर विकल्प खोजें, जो रिमोट कंट्रोलर्स के प्रमुख स्रोतों से सुलभ है।
उपलब्ध स्ट्रीमिंग उपकरणों की सूची प्रदर्शित की जाएगी - जब तक कि आप अपने DLNA सर्वर को विंडोज मीडिया साझाकरण विकल्प पर पहले से ही सक्रिय नहीं करते हैं, तब तक इसे प्रदर्शित नहीं किया जाएगा।
डीएलएनए सर्वर सक्रिय हो जाने के बाद, डिवाइस स्वचालित रूप से एलजी टीवी स्मार्टशेयर पर प्रदर्शित होगा।
अपने डिवाइस पर नेविगेट करने के लिए रिमोट लेफ्ट / राइट / टॉप / बॉटम बटन का उपयोग करें, और अपने टीवी पर कंप्यूटर की सामग्री को एक्सेस करना शुरू करने के लिए ओके पर क्लिक करें।
डिफ़ॉल्ट रूप से, DLNA सर्वर से मानक साझा किए गए डिवाइस प्रदर्शित किए जाएंगे: संगीत, चित्र, प्लेलिस्ट और वीडियो, जो कंप्यूटर के फ़ोल्डर हैं।
फ़ोल्डरों में नेविगेट करने के लिए एलजी टीवी रिमोट का उपयोग करें, और उदाहरण के लिए अपने टीवी पर अपने निजी चित्रों को प्रदर्शित करें।
Chrome ब्राउज़र से टीवी पर Youtube चलाएं
फिर, क्रोम ब्राउज़र में, प्ले ऑन टीवी नाम के विकल्प का उपयोग करें, जो वीडियो के निचले दाएं कोने में प्रदर्शित होता है, पूर्ण स्क्रीन आइकन के ठीक बगल में।
भविष्य में वापस के साथ 7 समस्याएंChrome ब्राउज़र के ऊपरी दाएँ कोने में एक पॉपअप दिखाई देगा, जो YouTube स्ट्रीमिंग के लिए उपलब्ध टीवी दिखाएगा।
उस टीवी का चयन करें जिस पर आप अपने YouTube टैब को स्ट्रीम करना शुरू करना चाहते हैं - आप पूरे डेस्कटॉप, या एक विशिष्ट फ़ाइल का चयन करने के लिए भी चयन कर सकते हैं।
LG TV SmartShare पर विंडोज 10 से DLNA सर्वर के लिए थोड़े समय के लोडिंग के बाद, YouTube टीवी पर पहुंच योग्य होगा।
रिमोट का उपयोग करके, आप YouTube वीडियो के माध्यम से नेविगेट कर सकते हैं, या अपने टीवी पर स्ट्रीम करने के लिए इच्छित वीडियो खोजने के लिए खोज विकल्प का उपयोग कर सकते हैं।
टीवी पर YouTube संगीत स्ट्रीमिंग सर्वर के रूप में अपने कंप्यूटर का उपयोग करें
जिस वीडियो को आप अपने टीवी पर स्ट्रीम करना चाहते हैं, उसे चुनने के लिए आप अपने कंप्यूटर के ओपन यूट्यूब टैब का भी उपयोग कर सकते हैं। बस इसे ढूंढें, इसे खेलना शुरू करें, और यह स्वचालित रूप से आपके कंप्यूटर के बजाय आपके टीवी पर चलेगा।
यह संभव है कि आपके कंप्यूटर को YouTube संगीत स्ट्रीमिंग सर्वर के रूप में उपयोग करने और अपने लैपटॉप से दूरस्थ रूप से नियंत्रित करने के लिए संगीत वीडियो जो आपके टीवी पर चलाए जाएंगे, केबल में प्लग करने की आवश्यकता के बिना।
आपके कंप्यूटर के कनेक्टेड साउंड सिस्टम पर ध्वनि नहीं बजाई जाएगी, जैसे कि ब्लूटूथ से जुड़े डिवाइस जो आपके कंप्यूटर के साथ जोड़े गए हैं, लेकिन जब तक टीवी पर वीडियो प्रदर्शित होते हैं, तब तक टेलीविजन पर।
जबकि वीडियो चलाया जा रहा है, कंप्यूटर से नियंत्रित किया जाता है, जैसे कि अगले वीडियो को चलाने के लिए चयन करना, वीडियो को रोकना, या अन्य नियंत्रण।
अगर टीवी पर वीडियो साझा करना लैपटॉप से शुरू किया गया है, जबकि टीवी एक और वीडियो चला रहा था, कंप्यूटर से वीडियो के अंत में, जो वीडियो पहले टीवी के YouTube ऐप पर दिखाया जा रहा था, उसे YouTube टैब द्वारा उठाया जाएगा संगणक।
वीडियो के बीच एक शॉर्ट लोडिंग समय का अनुभव किया जाना चाहिए, यह एक होम पार्टी भीड़ का मनोरंजन करने के लिए बहुत आदर्श नहीं है, लेकिन आपके टीवी सिस्टम पर आपके कंप्यूटर से वीडियो प्रदर्शित करने के लिए काफी अच्छा है!
विंडोज 10 पर मीडिया स्ट्रीमिंग कैसे बंद करें
विंडोज 10 पर मीडिया स्ट्रीमिंग बंद करने के लिए, विंडोज 10 खोज फ़ंक्शन का उपयोग करके मीडिया स्ट्रीमिंग विकल्प खोलें।
वहां से, ब्लॉक ऑल बटन पर क्लिक करें - यह विंडोज 10 के लिए DLNA सर्वर से खोले गए सभी सेटिंग्स को हटा देगा और सेटिंग्स को सामान्य में वापस लाएगा।
परिवर्तन को मान्य करने के लिए ठीक क्लिक करें। यदि आप फिर से उसी मेनू को खोलते हैं, तो आप देखेंगे कि सेटिंग्स सामान्य पर वापस आ गई हैं, और मीडिया स्ट्रीमिंग चालू करें बटन वापस आ जाएगा।
विंडोज 10 में मीडिया स्ट्रीमिंग चालू या बंद करेंएलजी स्मार्टशेयर: आपके कंप्यूटर पर टीवी मीडिया सर्वर सॉफ्टवेयर
अपने कंप्यूटर से मीडिया साझा करने का एक और समाधान, जैसे कि चित्र, वीडियो और ऑडियो फाइलें, एलजी टीवी डीएलएनए मीडिया सर्वर को स्थापित करना है, जिसे एलजी स्मार्टशेयर भी कहा जाता है, जो एलजी कॉर्पोरेशन द्वारा प्रदान किए गए सॉफ़्टवेयर को डाउनलोड करने और स्थापित करने के लिए स्वतंत्र है।
एक बार सॉफ़्टवेयर स्थापित हो जाने के बाद, और लैपटॉप और एलजी टीवी दोनों एक ही वाईफाई नेटवर्क से जुड़े हुए हैं, तो आप अपने कंप्यूटर से चित्र, वीडियो और ऑडियो फ़ाइलों को एलजी टीवी मीडिया सर्वर पर सीधे अपने से प्रदर्शित करने में सक्षम होंगे कंप्यूटर।
एलजी स्मार्टशेयर सॉफ़्टवेयर का उपयोग करके अपने कंप्यूटर पर साझा करने के लिए फ़ाइलें ढूंढें, और स्मार्टशेयर विंडो में उन्हें अपने टीवी नाम पर खींचें और छोड़ दें।
फिर, प्लेलिस्ट से टीवी पर खेलने के लिए फ़ाइल का चयन करें, और अपने कंप्यूटर के मीडिया सर्वर से एलजी स्मार्टशेयर के साथ अपने एलजी टीवी के साथ मीडिया स्ट्रीमिंग शुरू करने के लिए प्ले विकल्प का चयन करें।

योन बायरलिंग एक वेब प्रकाशन और डिजिटल परामर्श पेशेवर है, जो प्रौद्योगिकियों में विशेषज्ञता और नवाचार के माध्यम से एक वैश्विक प्रभाव बनाता है। डिजिटल युग में पनपने के लिए व्यक्तियों और संगठनों को सशक्त बनाने के बारे में भावुक, उन्हें असाधारण परिणाम देने और शैक्षिक सामग्री निर्माण के माध्यम से विकास को बढ़ाने के लिए प्रेरित किया जाता है।