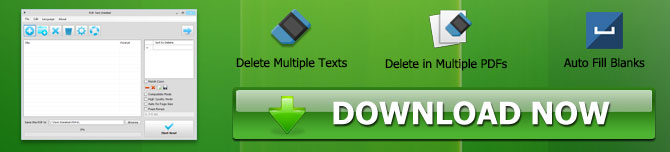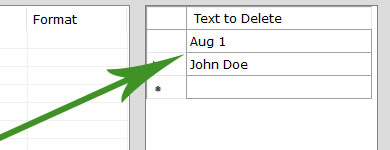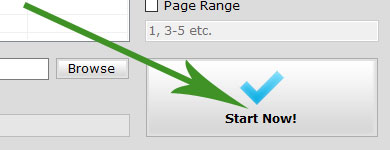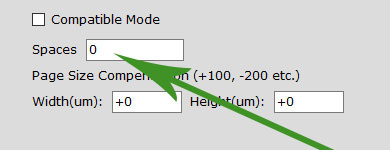Kako izbrisati / izbrisati tekst u PDF -u pomoću PDF Text Deleter
- Što je PDF Text Deleter?
- Kako koristiti PDF Text Deleter?
- 1.INSERT PDF datoteke u PDF Text Deleter
- 2.Dod tekstove iz PDF -a za brisanje
- 3. Postavite brisanje PDF teksta
- PDF Text Deleter Dodatne postavke i opcije
- 1. kompatibilan način
- 2. visokokvalitetni način
- 3.UAUTO FIX STRANICA Veličina
- 4. Raspon stranice
- 5. Prostori
Što je PDF Text Deleter?
Povremeno možete primijetiti da neki ključni sadržaj u vašim PDF datotekama nije vidljiv ili da se u vašem svakodnevnom poslu moraju izbrisati neispravni materijali. Uklanjanje ovih pogrešnih ili značajnih rečenica iz svake PDF datoteke može biti izuzetno teško i dugotrajno jer je PDF u osnovi tiskani format datoteke.
Windows PDF softverski program nazvan PDF Text Deleter korisnicima je jednostavan i brzim da trajno briše one neželjene tekstualne pogreške iz PDF datoteka.
Korištenjem PDF Text Deleter -a, korisnici mogu postaviti više tekstova ili riječi koje će se izbrisati jednom kako bi razne PDF datoteke izbrisale dvostruko brisanje teksta. PDF Text Deleter također može ukloniti tekst iz više PDF datoteka. Korisnici također mogu ukloniti tekst s određenog broja stranica odabirom raspona stranica. Uz to, korisnici PDF Text Deleter mogu odrediti koliko prostora mora biti dodan u prostor koji je uklonjeni tekst ostavio pored standardne metode brisanja teksta.
Kako koristiti PDF Text Deleter?
Ovaj dio članka vodi vas uspješno i učinkovito koristeći PDF Text Deleter bez žurbe.
1.INSERT PDF datoteke u PDF Text Deleter
Svoje PDF datoteke možete dodati jednostavnim povlačenjem i ispuštanjem na PDF Text Deleter Area ili na popisu datoteka ili možete kliknuti gumb Dodaj za odabir PDF datoteka koje namjeravate obraditi.
2.Dod tekstove iz PDF -a za brisanje
Stavite riječi i tekstove koje želite ručno izbrisati u popis Tekst za brisanje ili ih kopirajte i zalijepite.
3. Postavite brisanje PDF teksta
Konačno, posljednji korak je kliknuti ogromni gumb Start Now, u kojem će trenutku PDF Text Deleter započeti brisanje teksta iz svih PDF-a s dodanom rasutom dodanom.
PDF Text Deleter Dodatne postavke i opcije
1. kompatibilan način
Postanite Excel Pro: Pridružite se našem tečaju!
Podignite svoje vještine od početnika do junaka s našim tečajem Excel 365 Basics, dizajniranim tako da učinite stručnost u samo nekoliko sesija.
Upišite se ovdje
Većina PDF dokumenata može se uređivati pomoću brzog načina brige PDF Text Deleter, obično se koristi za obradu i uklanjanje teksta iz PDF -a. Međutim, neki PDF dokumenti sadrže ugrađeni sadržaj i sofisticirano kodiranje. Možete omogućiti kompatibilni način i pokušati ponovo ako niste zadovoljni rezultatom izlaza.
2. visokokvalitetni način
Uklanjanjem teksta s stranice PDF datoteka prema stranici, ovaj način može pomoći PDF Text Deleter da sačuva najvišu razinu kvalitete PDF datoteke, ali znatno će usporiti tempo brisanja.
3.UAUTO FIX STRANICA Veličina
Više stranica s različitim veličinama stranica može se naći u određenim PDF datotekama. Oni se mogu riješiti pomoću opcije veličine automatskog popravljanja.
4. Raspon stranice
Uz značajku raspona stranica, može se izvršiti i mogućnost uklanjanja teksta s navedenih PDF stranica. Na primjer, možete odrediti raspon stranice na 3-5 ako sav materijal treba ukloniti sa stranica 3, 4 i 5.
5. Prostori
Možete umetnuti prazne crte da biste popunili bilo kakve praznine koje su izbrisani tekst ostavili ako mislite da su premali.
Postanite Excel Pro: Pridružite se našem tečaju!
Podignite svoje vještine od početnika do junaka s našim tečajem Excel 365 Basics, dizajniranim tako da učinite stručnost u samo nekoliko sesija.
Upišite se ovdje