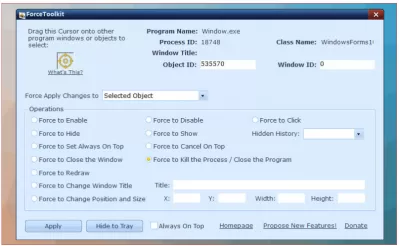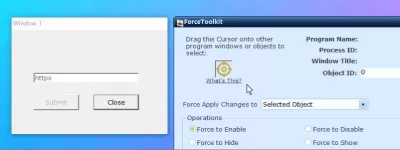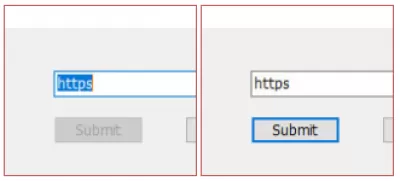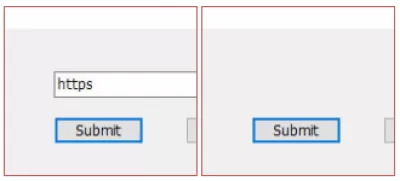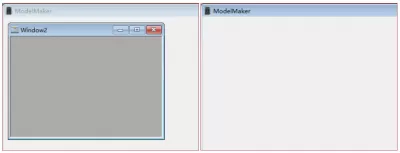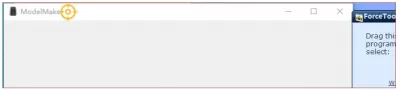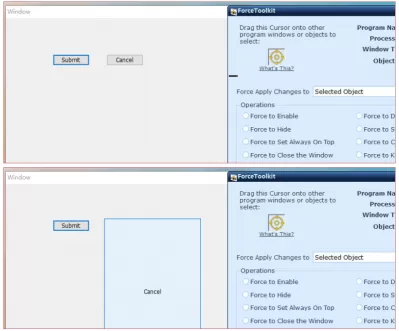Forcetoolkit áttekintés: Változtassa meg az ablak állapotát
- Erőteljes segédprogram az ablakokhoz
- Hogyan kell használni a Forcetoolkit -ot?
- 1. Hogyan lehet kiválasztani egy ablakot vagy objektumot a futó alkalmazásból?
- 2. Hogyan lehet engedélyezni egy inaktív gombot vagy jelölőnégyzetet, amely szürkén van?
- 3. Hogyan lehet elrejteni a programot, és hagyja, hogy futjon a háttérben?
- 4. Hogyan lehet elrejteni egy objektum vagy gyermek ablakot egy futó programban?
- 5. Hogyan készítsünk egy ablakot mindig a tetején?
- 6. Hogyan kell kényszeríteni egy ablakot?
- 7. Hogyan lehet kényszeríteni a folyamatot és bezárni a programot?
- 8. Hogyan lehet megváltoztatni egy másik program ablak címét?
- 9. Hogyan lehet megváltoztatni az ablak helyzetét és méretét?
- 10. Egyéb funkciók
- Ez a megoldás a problémáira!
- Gyakran Feltett Kérdéseket
Erőteljes segédprogram az ablakokhoz
Először is, a Forcetoolkit kicsi, de erőteljes ingyenes segédprogramként van elhelyezve a Windows számára, amely számos funkciót biztosít más programvezérlők állapotának erőszakos megváltoztatásához. Ez az eszköz lehetővé teszi a felhasználók számára, hogy engedélyezzék a szürke gombokat és a jelölőnégyzeteket, elrejtsék a Windows -t, és hagyja, hogy a háttérben futhassanak, mindig a Windows tetején készítsenek, a címeket cseréljék, a folyamatok kényszerítsék és bezárják a programokat.
Forcetoolkit szolgáltatások:- Engedélyezze a szürke letiltott gombokat, kapcsolókat és egyéb vezérlőket más alkalmazásokban
- Elrejteni egy ablakot vagy programot a háttérben való futtatáshoz
- Elrejteni a vezérlőket és a szöveget más alkalmazásokban
- Állítsa be mindig az ablak tetejére
- Zárja be az ablakot egy másik alkalmazásban
- Ismételje meg/frissítse más programok felhasználói felületét
- Öld meg a folyamatot, és zárja be az alkalmazási programot
- Az ablak címe megváltoztatása
- Átméretezni a rögzített sizewindow -t
- Hordozható verzióval
- A fájlméret csak 1 MB.
Hogyan kell használni a Forcetoolkit -ot?
A nyílt internetes erőforrásokban utasításokat kapunk a Forcetoolkit használatához. Itt van egy összefoglaló:
1. Hogyan lehet kiválasztani egy ablakot vagy objektumot a futó alkalmazásból?
Kattintson és tartsa be a bal egérgombot, majd mozgassa a sárga kurzort a kiválasztani kívánt programra vagy objektumra.
2. Hogyan lehet engedélyezni egy inaktív gombot vagy jelölőnégyzetet, amely szürkén van?
Időnként előfordulhat, hogy kattintson egy gombra vagy jelölőnégyzetre egy programban, de ezek szürkén vannak és szürkén vannak. A ForCetoolKit segítségével aktiválhatja a gombokat és engedélyezheti a jelölőnégyzeteket.
Húzza a kurzort egy ablakra, amely szürkés jelölőnégyzeteket vagy gombokat letiltott, majd jelölje be a Műveletek Keretében az Erő Engedélyezést, majd kattintson az Alkalmaz gombra. Látni fogja, hogy a letiltott gombok és jelölőnégyzetek engedélyezve vannak. A Force Letilable Opcióval is használhatja az Engedélyezett objektumok letiltáshoz való módosítását.
3. Hogyan lehet elrejteni a programot, és hagyja, hogy futjon a háttérben?
Ha egy programot szeretne futtatni a háttérben, és elrejteni a tálcát és a képernyőt, húzhatja a Forcetoolkit kurzort a program kiválasztásához, és kiválaszthatja az Erő Hide opció lehetőséget. Amint rákattint az Alkalmaz gombra, a kiválasztott ablak azonnal eltűnik.
Ha egy rejtett programot láthatóvá kell tenni, akkor megtalálja a rejtett azonosítóját a rejtett történelemben. Válasszon egyet, és használja a Force to Show használatát, hogy láthatóvá váljon.
4. Hogyan lehet elrejteni egy objektum vagy gyermek ablakot egy futó programban?
Kiválaszthat egy objektumot, például egy szöveges mezőt, képet vagy gyermekablakot is egy futó programban, és a kiválasztott objektumot láthatatlanná teheti az erő elrejtése opció segítségével. A fő program továbbra is fut.
Ha egy rejtett objektumot vagy ablakot újra láthatóvá kell tenni, akkor megtalálhatja a rejtett ID -t a rejtett történelemben. Válasszon egyet, és használja a Force to Show használatát, hogy láthatóvá váljon.
5. Hogyan készítsünk egy ablakot mindig a tetején?
Vannak idők, amikor érdemes a futó program ablakát az összes többi ablak tetejére helyezni. Egyszerűen válassza ki a programot a Forcetoolkit kurzorral, és válassza a Force, hogy a mindig a tetején beállítson alkalmazást.
6. Hogyan kell kényszeríteni egy ablakot?
A Forcetoolkit kurzor segítségével kiválaszthatja az ablakot egy másik programban, és válassza ki az Erőablak bezárásához lehetőséget. Ez a funkció nem zárja le a teljes programot, hanem csak a kiválasztott ablakot, amely lehet a fő program gyermek ablaka.
7. Hogyan lehet kényszeríteni a folyamatot és bezárni a programot?
Legyen Excel Pro: Csatlakozzon a kurzusunkhoz!
Fokozza képességeit kezdőről a hősre az Excel 365 alapvető tanfolyamunkkal, amelynek célja, hogy csak néhány ülésen jártas legyen.
Jelentkezzen ide
Ha talál olyan futó programot, amelyet nem tud bezárni, akkor kipróbálhatja a Force Quit Process/Bezárási Program opció kiválasztását, és jelentkezhet. A Forcetoolkit teljesen megöli a folyamatot, és megszünteti ezt a programot.
8. Hogyan lehet megváltoztatni egy másik program ablak címét?
A ForCetoolKit lehetővé teszi, hogy megváltoztassa a futó program egy másik ablaka címét. Húzza a kurzort az ablak címének kiválasztásához, válassza az Erőablak címének megváltoztatásának lehetőséget, és írjon be egy új címszöveget a címmezőbe, majd alkalmazza.
9. Hogyan lehet megváltoztatni az ablak helyzetét és méretét?
Egyes alkalmazásoknak nincs maximalizáló gombja, és nem engedik, hogy a felhasználók átméretezzék az ablakot. A ForCetoolKit segítségével kényszerítheti az ablak méretét és helyzetét.
Válassza ki a programot a kurzorral, és válassza a Erő -áthelyezés és méret lehetőséget. Ezután beírhatja az X/Y pozíció koordinátáit, valamint az ablak új szélességét és magasságát. Végül kattintson az Alkalmazás gombra, hogy a módosítások hatályba léphessenek.
Kiválaszthat egy objektumot, például egy gombot vagy szöveges mezőt is, hogy megváltoztassa a helyzetét és méretét.
10. Egyéb funkciók
Kattintson a Tálca elrejtése gombra, hogy elrejtse a tálcán lévő Forcetoolkit ablakot. Kattintson duplán a tálcán lévő ikonra, hogy a Forcetoolkit ismét megjelenjen. Jelölje be a Mindig a tetején mezőt, hogy a Forcetoolkit ablakot a többi ablak legfelső szintjére változtassa.
Ez a megoldás a problémáira!
A ForcetoolKit más alkalmazásokban kényszerítheti az ablak vagy a vezérlés állapotának megváltoztatását.
Fel kényszerítheti a letiltott gombok és jelölőnégyzetek engedélyezését, a futó programok elrejtését, a Windows mindig a tetején, az ablakméret és a pozíció, az alkalmazások bezárásának és még sok más módját!
A Forcetoolkit egy igazán hatékony Windows segédprogram, amely funkciókat biztosít Önnek a többi programvezérlés állapotának megváltoztatásához. Ez határozottan segít megoldani a problémáit!
Gyakran Feltett Kérdéseket
- Melyek a Forcetoolkit funkciói?
- A Windows segédprogrammal lehetősége van engedélyezni a szürkeárnyalatos letiltott gombokat, a rádiógombokat és az egyéb alkalmazások egyéb vezérléseit; Elrejteni egy ablakot vagy programot a háttérben való futtatáshoz; Elrejteni a vezérlőket és a szöveget más alkalmazásokban és még sok másban.
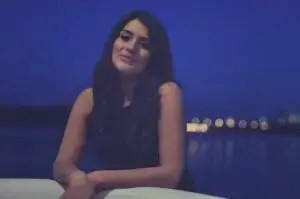
A szabadúszó, a szerző, a weboldal alkotója és a SEO szakértője, Elena szintén adószakértő. Célja, hogy a minőségi információkat a leginkább elérhetővé tegye, hogy segítse őket személyes és szakmai életük javításában.
Legyen Excel Pro: Csatlakozzon a kurzusunkhoz!
Fokozza képességeit kezdőről a hősre az Excel 365 alapvető tanfolyamunkkal, amelynek célja, hogy csak néhány ülésen jártas legyen.
Jelentkezzen ide