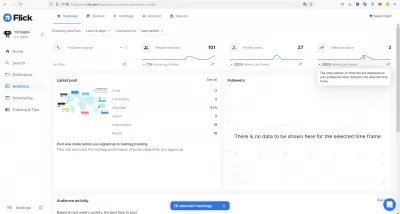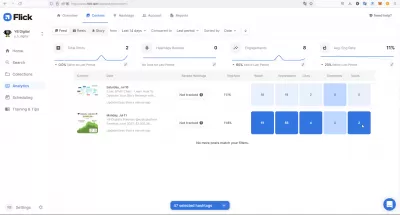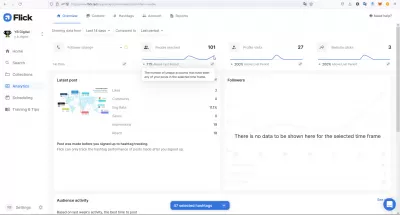Hogyan lehet ellenőrizni az Instagram Post Analytics -t?
- 1. lépés: Jelentkezzen be a https://flick.tech oldalra
- 2. lépés: Kattintson az Instagram logóra
- 3. lépés: Írja be az Instagram felhasználónevét
- 4. lépés: Az oldal újratöltésre kerül
- 5. lépés: Lásd a tevékenységének gyors nyilvántartását
- 6. lépés: Görgessen lefelé ezen a grafikonon, hogy megtekintse a bontást
- Elkötelezettség
- Elér
- Követők
- Közönségméret
- Következtetés
- Gyakran Feltett Kérdéseket
Az Instagram egy olyan közösségi hálózat, amely lehetővé teszi, hogy fényképeket és videókat tegyünk a barátai hírcsatornáinak. Ez a legjobb módja annak, hogy megtudja, mi folyik a barátaid életében, és kiderül, hogy van néhány módja annak, hogy elmondhassuk, mennyire népszerűek, ha az Instagram%-os Analytics (IA) című bejegyzésüket a %% -ra nézik.
Ebben a bejegyzésben megmutatjuk, milyen könnyű megnézni az IA -fiókját, és megnézni, hogy milyen tevékenység történt az idő múlásával. Átmegyünk minden egyes lépésben, hogy ellenőrizzük ezen információk ellenőrzését, hogy megbizonyosodjon arról, hogy minden zökkenőmentesen működjön!
1. lépés: Jelentkezzen be a https://flick.tech oldalra
Az induláshoz Jelentkezzen be a%-os -ra a felhasználónevével és a jelszavával. Ezután kattintson a Widget hozzáadása gombra az Instagram logó mellett, a műszerfal tetején.
Miután hozzáadott néhány kütyüt, térjen vissza a műszerfalhoz, és válassza az Instagram Analytics lehetőséget bármelyik almenüjéből:
- A műszerfal> Eszközök> Instagram Analytics -től
- A Dashboards> Beállítások> Instastats -tól
2. lépés: Kattintson az Instagram logóra
Ez megnyitja a profiloldalt, ahol láthatja az összes hozzászólást, és hány embernek tetszett nekik. Ha rákattint a profilképre a jobb felső sarokban, akkor egy olyan oldalra vezet, ahol az összes követő szerepel a nevükkel és képeikkel együtt. Ez akkor hasznos, ha valaki többet szeretne tudni arról, hogy ki követi őket, vagy milyen tartalmat tartalmaznak -ban az Instagram -on!
3. lépés: Írja be az Instagram felhasználónevét
Írja be az Instagram felhasználónevét, vagy kattintson a profilképre az oldal jobb felső sarkában.
A következő lépés a felhasználónev megadása. Miután megadta, a tevékenységének gyors nyilvántartása egy grafikon alatt jelenik meg, amely megmutatja, hogy hány kedvelt és megjegyzést kapott az egyes bejegyzések idővel, valamint más információkkal, például amikor közzétették, és aki megosztotta (ha valaki) - Kattintson a bejegyzések bármelyikére, hogy további részleteket megtekintsen róluk.
4. lépés: Az oldal újratöltésre kerül
Az oldal újratölti, és áttekintést mutat az elmúlt évi tevékenységéről. A bal oldali szám az összes hozzászólás száma, és jobb oldalon ez a kedvelt száma.
- A „posta” szakasz megmutatja, hogy hányszor küldte el minden nap (és hány embernek tetszett nekik). Minden nap három szakaszra oszlik: 1–3., 4–6. És 7–9. Láthatja, hogy egy adott napon egynél több hozzászólást tett közzé, ha megnézte ezt a Bejegyzés feliratú részt.
- A „Letess” szakasz megmutatja, hogy a felhasználók hányszor tetszettek vagy osztottak meg az egyes bejegyzéseket aznap - ha valaki tetszett az egyik hozzászólásodban, de nem osztotta meg a követőikkel, és ha inkább megosztották volna egy másik felhasználó fotóját! Ez magában foglalja a mások által a fotó/videó stb. Megtekintése után tett észrevételeket is, amelyeket a nevük melletti csillagok jelölnek, amikor ezen a területen néznek meg, más információkkal, például az időbélyeggel, így a felhasználók pontosan tudják Mielőtt bárki más látta volna, bárhol másutt az Instagram -on kívül -
5. lépés: Lásd a tevékenységének gyors nyilvántartását
Ha a felső grafikon bármely dátumára kattint, akkor a tevékenység gyors felvételét láthatja azon a napon; Minden szakasz megmutatja, hogy hányszor küldte el, és hány embernek tetszett az egyes bejegyzések.
Ahhoz, hogy a tevékenységet azon a napon megtekinthesse, kattintson a felső grafikon bármely dátumára. Ez új ablakot nyit meg a dátum és az idő szerint szervezett hozzászólásaival (először a legutóbbi bejegyzéseket mutatjuk be).
Ha kattintson a grafikon bármely dátumára, akkor a tevékenység gyors felvételét láthatja azon a napon. Minden szakasz megmutatja, hogy hányszor küldte el, és hány embernek tetszett az egyes bejegyzések. Az elmúlt évben az All nézet kiválasztásával az oldal jobb alsó sarkában az elmúlt évben is láthatja tevékenységének bontását is.
6. lépés: Görgessen lefelé ezen a grafikonon, hogy megtekintse a bontást
Az utolsó dolog, amit meg akarunk tenni, az, hogy egy csomó számot hagy neked, és nem tudja, hogyan kell értelmezni őket. Tehát görgessen lefelé a grafikonon, hogy megtekintse a bontást:
Elkötelezettség
Ez megmutatja, hogy hány ember lépett kapcsolatba a hozzászólásaival (kedvelés, kommentálás stb.)
Elér
Hány ember látta a hozzászólásod vagy az Instagram történetét?
Követők
Hány követője van (és hány százaléka aktív)?
Közönségméret
Mekkora a közönség mérete összesen? Ez a szám attól függ, hogy milyen tartalmat küldünk el egy adott időben.
Következtetés
Reméljük, hogy tetszett neki ez a gyors útmutató a Instagram fiók elemződéshez. Ez egy nagyszerű módja annak, hogy jobban megértsük, mit talál a közönség érdekesnek a platformon, valamint arról, hogy miként lépnek kapcsolatba a hozzászólásaival. Lehet, hogy meglepődhet néhány betekintéssel!
Gyakran Feltett Kérdéseket
- Mire szolgál az Instagram -fiók elemzése?
- Az Instagram Analytics adatai nemcsak azt segítik, hogy megismerjék, mely embereket írják elő egy márka- vagy blogoldalra, hanem azt is, hogy mit szeretnek, milyen tartalmi formátumokat (hozzászólások, történetek, tekercsek, élő közvetítések) kapnak, a legtöbbet kapják, és a legtöbb választ kapják, és Új előfizetőket is vonz.