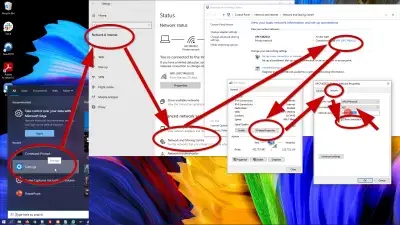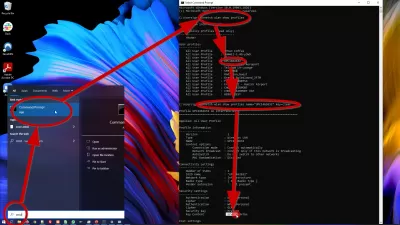Hogyan Jelenítsük Meg A Wifi Jelszót A Windows 10 -En - A Mentett Wifi Jelszavak Megjelenítése A Windows 10 -Ben
A Wi-Fi egy széles körben használt hálózati kapcsolat, ahol bevásárlóközpontokban, éttermekben, kávézókban találhatók, még olyan nyilvános helyeken is, ahol hotspotot biztosítanak, és az embereknek még otthon is vannak. Ez a legkényelmesebb módja annak, hogy csatlakozzon az internethez, mivel nincs szüksége kábelre vagy más extra eszközre. De mi történik, ha hajlamosak elfelejteni ezeket a jelszavakat, és új eszközt akarunk csatlakoztatni? Ha az alapértelmezett jelszó használatához használjuk az útválasztót, meg kell -e végezni egy útválasztót? Nem, ez túl sok kellemetlenség. A Windows 10 eszközök automatikusan elmenti az összes hitelesítő adatot, amelyet a Wi-Fi hálózathoz való csatlakozáshoz használtak, így egyszerűen visszakeresése az eszközön.
Hogyan jelenítsük meg a wifi jelszót az aktuális wifi Windows 10 -en
Meg tudjuk tenni, hogy megnyitjuk a Windows 10 eszközt, amely már csatlakozik a Wi-Fi-hez, és onnan lekérjük a jelszót. Itt vannak azok a lépések, amelyeket könnyedén követhet ehhez.
- Kattintson a Start gombra, általában a képernyő bal alsó sarkában található
- Írja be a vezérlőpultot a keresősávon, és nyissa meg
- Keresse meg a Network és az Internet menüt
- Menjen a hálózatba és a megosztási központba
- A hálózat és a megosztási központ ablakon kattintson a Wi-Fi kapcsolatra, amelyhez jelenleg csatlakozik
- Kattintson a Vezeték nélküli tulajdonságokra, amelyeket az Általános lapon található a részletek gomb
- Új ablak jelenik meg, lépjen a Biztonsági fülre - a Wi -Fi jelszó ott van, de nem tudja elolvasni, mivel alapértelmezés szerint el van rejtve
- Ellenőrizze a Karakterek megjelenítésének opcióját, hogy a jelszó látható legyen.
A jelszó most már egyszerű szövegben lesz látható, ha befejezte az összes lépést. Tehát vagy másolja, és illessze be valahol a készülékébe, vagy egyszerűen írja le valamilyen jegyzetbe, hogy a következő alkalommal könnyen hozzáférhessen. Most megoszthatja másokkal, vagy felhasználhatja az új eszköz csatlakoztatására.
Mutassa meg a mentett wifi jelszavakat a Windows 10 -ben
Mi van, ha szeretném tudni a Wi-Fi kapcsolat jelszavát, amelyhez jelenleg nem csatlakozom? Még mindig megteheti, ha követi az alábbiakban egy újabb lépéskészletet, de győződjön meg arról, hogy egy korábban csatlakoztatott Wi-Fi hálózatra utal-e.
- Kattintson a Start gombra - Általában a képernyő bal alsó sarkában található
- Írja be a CMD. Megjelenik egy parancssor ablak
- A parancssorban írja be a netsh wlan profilokat, és nyomja meg az Enter billentyűt. Ez felsorolja az összes ismert Wi-Fi hálózatot, amelyhez korábban csatlakozott
- Válasszon ki egy adott Wi-Fi hálózati nevet a listából
- A parancssorban írja be a netsh wlan profil nevét = Wi-Fi név gomb = Clear és az Enter billentyűt. Ügyeljen arra, hogy a fenti Wi-Fi nevet változtassa meg a keresett Wi-Fi hálózat meghatározott nevére. A Wi-Fi hálózat összes információja a parancssorban jelenik meg, beleértve a jelszót
- A megadott Wi-Fi hálózat jelszavát a Biztonsági Beállítások szakaszban jelenítik meg, közvetlenül a kulcs tartalommező után. Másolja és illessze be valahol az eszközbe a tárolás céljából, vagy írja be egy jegyzetbe a könnyebb hozzáférés érdekében
Következtetés: Hogyan jelenítsünk meg egyszerűen mentett wifi jelszavakat a Windows 10 -en
Legyen Excel Pro: Csatlakozzon a kurzusunkhoz!
Fokozza képességeit kezdőről a hősre az Excel 365 alapvető tanfolyamunkkal, amelynek célja, hogy csak néhány ülésen jártas legyen.
Jelentkezzen ide
Ez a két lépéskészlet a leggyakoribb módszer a Wi-Fi jelszavak lekérdezésére és megosztására, amelyhez a Windows 10 eszköz csatlakozott.
Gyakran Feltett Kérdéseket
- Megtekinthetem a wifi jelszót a Windows 10 -en?
- Természetesen megnyithat egy Windows 10 eszközt, amely már csatlakozik a Wi-Fi-hez, és onnan kibonthatja a jelszót. Elegendő néhány egyszerű lépést követni.
Legyen Excel Pro: Csatlakozzon a kurzusunkhoz!
Fokozza képességeit kezdőről a hősre az Excel 365 alapvető tanfolyamunkkal, amelynek célja, hogy csak néhány ülésen jártas legyen.
Jelentkezzen ide