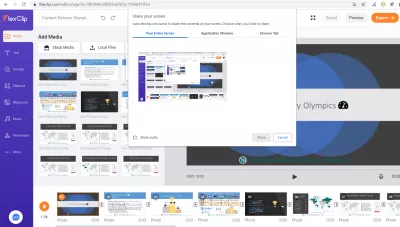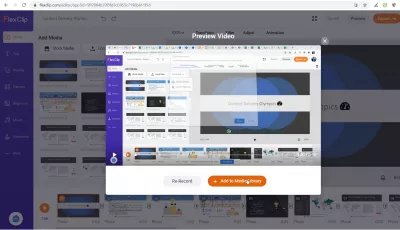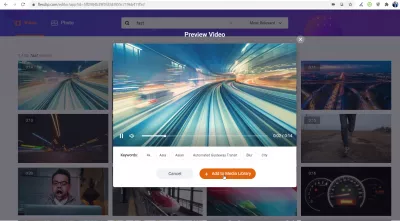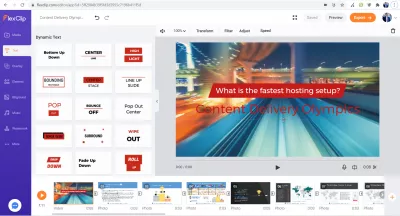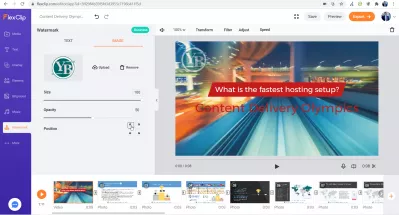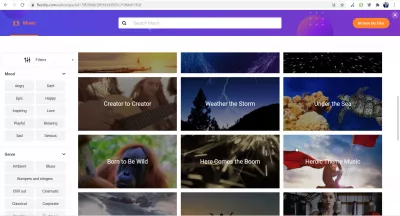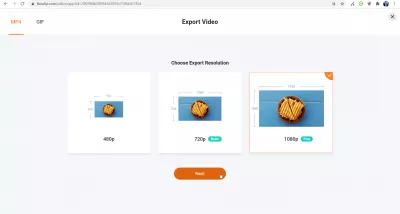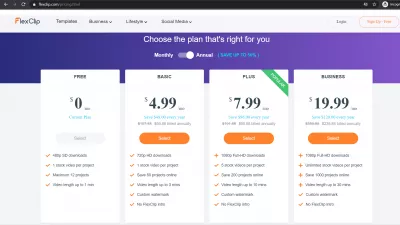Screencast szoftver nélkül Windows 10 rendszeren
- Screencast szoftver nélkül Windows 10
- Webkamerás felvétel szoftver nélkül Windows 10 rendszeren
- Videó szerkesztése helyi fájlokkal
- Stock videó és fotó
- Szöveg hozzáadása videóhoz a FlexClip-en
- Vízjel hozzáadása az online videóhoz
- Zene hozzáadása a videókhoz online
- Exportálja a szerkesztett videót online HD vagy Full HD minőségben
- FlexClip videó készítés árképzés
- Videofelvétel készítése a FlexClip Online segítségével: Ingyenes videószerkesztés - video
A képernyőn megjelenő tartalom felvétele csodálatos videók létrehozásához, amelyeket megoszthat a YouTube-on, vagy felveheti a Microsoft PowerPoint prezentációiba, ugyanolyan egyszerű lehet, mint egy online szolgáltatás használata! Ráadásul még a videofelvételt is szerkesztheti, és az ideális Windows 10 Screencast szoftver keresése ugyanolyan egyszerű lehet, mint egy webhely meglátogatása.
De hogyan lehet elképesztő képernyőfelvételt készíteni szinte erőfeszítés nélkül és szoftverletöltés nélkül?
Az egyik megoldás az egyszerű FlexClip webhely használata, amely lehetővé teszi mindezt - és még többet -, és könnyen válhat kedvenc Windows 10 Screencast szoftverévé, és valójában szoftvermentes!
Könnyen használható megoldás, és nagyszerű alternatíva a nagyítású videofelvétel készítéséhez, ha éppen nem konferenciahívásban van, és nagyszerű lehetőség csodálatos videók készítésére a podcasthoz. Nézzük meg, hogyan működik néhány lépésben.
Screencast szoftver nélkül Windows 10
Ahhoz, hogy a képernyõ egyszerűen szerkeszthetõ legyen, mindössze annyit kell tennie, hogy létrehoz egy új projektet a FlexClip webhelyén, és fel kell lépnie a média fülre.
Innen válassza a média felvételét a felvételről, és válassza a rögzítési képernyő lehetőséget, hogy megkapja a lehetőséget, hogy a teljes képernyőt rögzítse, rögzítsen egy adott alkalmazásablakot, vagy akár egy választott Chrome-fület is rögzítsen.
Választhat audió felvételét is, ebben az esetben jobb lehet, ha megbizonyosodik arról, hogy a mikrofon megfelelően rögzíti-e a hangot, és először hangtesztet kell végezni.
Amint kiválasztotta a képernyő rögzíteni kívánt részét, és rákattintott a megosztás gombra, a felvétel elkezdődik, és leállítható úgy, hogy visszatér a FlexClip fülre, és rákattint a nagy piros leállítása gombra.
Innentől kezdve megjelenik a képernyőképernyő előnézete, amelyet újra lehet játszani, hogy megbizonyosodjon arról, hogy be akarja-e vonni a projektjébe, vagy lehetősége van-e újra rögzíteni vagy törölni a felvételt.
Webkamerás felvétel szoftver nélkül Windows 10 rendszeren
Ugyanígy rögzítheti webkameráját új projekt létrehozásával és a projekthez hozzáadandó adathordozó kiválasztásával, amely esetben webkamerás felvétel is hozzáadható.
A webkamera rögzítési képernyője lehetővé teszi a képek készítését felvétel közben, valamint a felvevő mikrofon kiválasztását - ellenőrizze, hogy a megfelelőt választotta-e.
Videó szerkesztése helyi fájlokkal
Miután felvette a screencast felvételeit a projektbe, érdemes más képeket vagy videókat hozzáadni, amelyeket a számítógépére mentett.
Ez lehetséges a FlexClip-en, és miután hozzáadta őket, csak annyit kell tennie, hogy ezeket az elemeket összekeverje, az, hogy felvegye őket az idővonalra.
Ha megszervezi őket a videó első lejátszásától az utolsó lejátszásig, előkészíti a végső videóexportot.
Stock videó és fotó
Ha Önnek nincs elég tartalma, ne aggódjon! Tulajdonképpen használhatja a FlexClip könyvtárban található és a projektjéhez hozzáadható stock videókat és fotókat.
Csakúgy, mint minden olyan tartalmat, amelyet az asztaláról rögzítene, vagy hozzáadna a merevlemezről, ezeket a tartalmakat is összekeverheti és rendszerezheti úgy, hogy felvette őket a projektbe, és oda helyezte őket, ahol a projekt idővonalán kellene lennie.
Mivel gyűjteményük meglehetősen hatalmas, valószínűleg könnyebb megtalálni őket a szöveges keresés és a projektnek megfelelő címke megtalálásával.
Szöveg hozzáadása videóhoz a FlexClip-en
Miután elvégeztük a PowerPoint diák exportálását, hogy mindannyian készen álljanak a keverésre a képernyős videofelvételekkel, valamint egy nagy könyvtár állományú videókkal és fotókkal, felvették őket a projektbe, és a megfelelő sorrendbe tették.
A Szöveg fül használatával nagyon egyszerűvé válik egy animált szöveg hozzáadása, amely megjelenik egy videó vagy egy kép felett, és szabályozhatja a megjelenítés módját: sebesség, színek és egyebek.
Vízjel hozzáadása az online videóhoz
A FlexClip másik nagyon érdekes tulajdonsága az a lehetőség, hogy vízjelet adhatunk az online videókhoz, anélkül, hogy bármilyen szoftvert le kellene töltenünk, és utána kiváló minőségben exportáljuk a videót.
Ha vízjelet szeretne online videofelvételhez hozzáadni, egyszerűen nyissa meg a FlexClip projektet, és lépjen a vízjel fülre, ahol minden szükséges lehetőség rendelkezésre áll a szükséges vízjel létrehozásához:
- szöveges vízjel hozzáadása az online videóhoz,
- kép vízjel hozzáadása az online videóhoz.
Minden vízjel-típusnál meg lehet változtatni a méretét, átlátszatlanságát és helyzetét a sarok kiválasztásával, amelyben megjelenik. Elég egyszerű és könnyen használható!
Zene hozzáadása a videókhoz online
Egy másik nagyszerű lehetőség az, hogy online zenét adunk a videókhoz a FlexClip felületéről. Vagy használhatja saját zenéjét, ebben az esetben meg kell győződnie arról, hogy rendelkezik-e a felhasználás jogaival.
Vagy ha nincs zenéje, akkor ismét egyszerűen böngészhet a készletükben található zene gyűjteményében, amelyet hozzáadhat a videójához. A könyvtár meglehetősen hatalmas, de kényelmesen hangulat, műfaj, hangszer, időtartam szerint rendezi, és szövegesen is kereshet.
Ismét az egész felület használata nagyon egyszerű, és mégis megadja az összes szükséges lehetőséget a videó személyre szabásához a kiválasztott zenével.
Exportálja a szerkesztett videót online HD vagy Full HD minőségben
Miután a teljes videó rendezett - bármikor ellenőrizhető az elemek idővonalának bal oldalán található lejátszás gombra kattintva - egyszerűen kattintson az Export gombra egy letölthető fájl létrehozásához.
Hat exportálási formátum áll rendelkezésre az Ön igényeinek megfelelően:
- 480p MP4 videó, SD lassú felbontású formátum, 852 * 480 képpont normál vízszintes módban,
- 720p MP4 videó, HD nagyfelbontású formátum, 1280 * 720 képpont normál módban,
- 1080p MP4 videó, Full HD formátum, 1920 * 1080 képpont normál módban,
- Megfelelő méretű GIF-animáció, 240/10 kép / mp, a közösségi média megosztására,
- Jobb minőségű GIF-animáció, 480p / 15fps, professzionális igényekhez,
- Egyéni GIF-animáció, saját felbontással és másodpercenkénti képkockákkal.
Mindezen exportálási formátumok mellett biztosan lesz olyan, amely megfelel az Ön igényeinek, és professzionális alkotásokhoz használható, például TV-reklámokhoz, és nem áll le személyes vagy podcast használatra.
A választott opcióktól függő bizonyos videofeldolgozási idő után a letöltés automatikusan elindul, és a videó készen áll az összes média megosztására.
FlexClip videó készítés árképzés
Ez minden jó, és a FlexClip Screencast szoftver Windows 10 szoftver nélkül egyszerűen használható és elképesztő, ha online tapasztalat nélkül készíthet professzionális videomontázsokat, de mennyibe kerül?
Valójában négy különböző árképzési terv létezik:
- Havi 0 dollár 1 perc videofelvétel esetén SD lassú felbontásban, 1 állományú videóval,
- Havonta 4,99 USD videókért, akár 3 percig HD HD felbontásban, 1 állományú videóval,
- Havonta 7,99 USD az akár 10 percig tartó Full HD felbontású videókért, 5 stock videóval,
- Havi 19,99 USD havonta 30 perc alatt Full HD-ben, korlátlan állományú videókkal.
Akár ingyen letöltheti a Windows 10 FlexClip Screencast szoftvert, és videókat készíthet az asztaláról, valószínűleg gyorsabb élménnyel, mint a videók szerkesztéséhez böngészővel.
Miután rögzítette a Screencast -t, akár feliratot is tartalmazhat a videóban a segítségével, az AI képességek felhasználásával, hogy automatikusan érzékelje a rögzített hangátvitelt.
Ezért a FlexClip minden igényére megoldást kínál, és ingyenes képernyőképernyőket és csodálatos videókat hozhat létre, beleértve a készletvideókat is, vagy akár professzionális Full HD videók készítéséig is eljuthat!
Videofelvétel készítése a FlexClip Online segítségével: Ingyenes videószerkesztés

A Yoann Bierling egy webes kiadói és digitális tanácsadó szakember, amely a technológiák szakértelme és innovációja révén globális hatást gyakorol. Szenvedélyesen az egyének és szervezetek felhatalmazása a digitális korban való virágzásra, arra készteti, hogy kivételes eredményeket érjen el és növelje a növekedést az oktatási tartalom létrehozása révén.