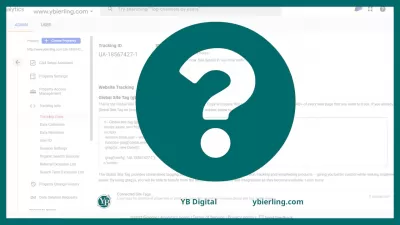A Google Analytics, hogyan kell hozzáadni egy webhelyet a fiókjához, és kap egy követési azonosítót
A nyomkövetési azonosító hozzáadása a weboldalhoz
Google Analytics-fiók létrehozása és a követőkód hozzáadása a webhelyére az első lépés a statisztikák gyűjtéséhez. Ez a cikk számos módon mutatja be a Google Analytics telepítését a webhelyére (blog, online áruház stb.). Azt is kitaláljuk, hogy mi a Google Analytics, hogyan kell hozzáadni egy webhelyet a fiókjához, és kap egy követési azonosítót.
Miért érdemes telepíteni a Google Analytics webhelyét egyáltalán?
A Google Analytics a Google szolgáltatása, amelyet webmestereknek és optimalizálóknak terveztek, amelyek lehetővé teszik a felhasználói viselkedés elemzését a webhelyen. Az összegyűjtött információkat a Google távoli szerverén tárolják.Amikor hozzáad egy weboldalt a Google Analytics -hez, akkor 4 fő összetevőt kaphat: adatgyűjtés, adatfeldolgozás, testreszabás és jelentések. Minden alkalommal, amikor egy látogató meglátogatja a webhelyet, a nyomkövetési kódot hajtják végre böngészőjében.
Ezzel az eszközzel tudod:
- Hány ember látogatja meg webhelyét.
- Mely oldalakat látogatják meg.
- Mennyi ideig költenek a webhelyen.
- A felhasználók százalékos aránya átalakítást tett (vásárlás, hírlevél feliratkozása, érintkezési űrlap kitöltése stb.).
- Milyen gyorsan tölti be a webhelyedet.
- Hány ember nézi meg a webhelyet a mobileszközökön
- Az oldalak átlagos száma látogatásonként látogatható.
- És így tovább, és így tovább ... van egy tenger a lehetőségek.
Azonban kezdje el az alapokat, azaz adjon hozzá néhány alapkövetési kódot.
Hozzon létre egy Google Analytics-fiókot
A követőkód megszerzéséhez először hozzon létre egy fiókot a Google Analytics programmal, majd hozzon létre egy szolgáltatást (amelynek speciális száma van UA-XXXXXXX-Y).
Ha már rendelkezik Google Analytics-fiókkal és szolgáltatással, kihagyhatja ezt a lépést.
Ellenkező esetben menjen a Google Analytics weboldalához, és hozzon létre egy fiókot.Használja ezt a Google készenléti utasításait. Nincs értelme az e cikkben.
Ha van Google-fiókja (például a Gmail vagy a YouTube-ot használod), mindössze annyit kell tennie, hogy jelentkezzen be ezen információkkal, és hozzon létre egy GA-fiókot.
Fiók létrehozásakor az első szolgáltatás és nézet automatikusan készen áll.
A blog statisztikáihoz a Google Analyticsben láthatóvá válik, meg kell adnia egy követőkódot a webhelyére.
Ez a következő módon történhet:
- Google Tag Manager (ajánlott).
- A webhely kezelőpaneljén keresztül.
- Illessze be a kódot közvetlenül a webhely HTML-jébe.
Javasoljuk a megvalósítást a Google Tag Manager használatával, azaz címkézővel. Röviden, ez egy önálló böngésző alkalmazás, amelyből különböző szkripteket adhat hozzá webhelyére.
Ha a jövőben szeretné hozzáadni, például:
- remarketing kód,
- Facebook pixel,
- Heatmap segédprogram,
- Nyomon követési események a Google Analytics-ben.
Ezután nem kell a webhely forráskódja. Mindezt hozzáadhatja a Google Tag Manager szintjén. Fejlesztői segítség nélkül.
Könnyen használható és biztonságos megoldás. Különösen a nem technikai emberek számára.
A Google Analytics hozzáadása a Google Tag Manager segítségével egy nagyszerű módja annak, hogy hozzászokjon az eszközhöz, és helyesen adja hozzá a webhelyét.
Ennek elmulasztása nyomon követési kérdéseket eredményezhet. Ehelyett hozzá a Google Címkekezelő tároló egyébként - csak nem hoznak létre egy Google Analytics követési címkét is.
A Google Analytics telepítése a Google Tag Manager segítségével
Először létre kell hoznia egy Google Tag Manager fiókot.
Menjen a https://tagmanager.google.com/ parancsra, kattintson a Fiók létrehozása gombra, és hozzon létre egy új fiókot és tartályt.Amikor megjelenik a következő képernyő, tartsa zárja be a lapot. Ezekre a kódokra azonnal szüksége lesz.
Most a legfontosabb részre, amely hozzáadja a GTM kódot a szekciókhoz és a webhely minden aljzatához.
Tanulja meg a SEO alapjait: Jelentkezzen ma!
Növelje webhelyének láthatóságát és forgalmát azáltal, hogy elsajátítja a SEO alapjait a könnyen követhető alapok tanfolyamunkkal.
Kezdje el tanulni a SEO -t
Store platformok vagy WordPress olyan megoldásokat kínálnak, amelyek lehetővé teszik, hogy bármilyen kódot helyezzen be az adminisztrátorpanelbe. Természetesen, anélkül, hogy zavarná a webhely sablon munkáját.
Ezután bemutatjuk a GTM telepítését a webhelyen a WordPress példáján.
- Nyissa meg a WordPress Admin panelt egy új lapon.
- Menjen a megjelenéshez - Szerkesztő.
- A jobb oldali listában találja meg és kattintson a Téma címére.
- A forráskódban keresse meg a részletet, és illessze be a GTM kódot a részre közvetlenül az alatta (először az előző képernyő tetején).
- Most keresse meg a részletet, és illessze be a GTM-kód második részét a címke után.
- Kattintson a Frissítés gombra. Kész!
Címkézés a Google Analytics követőkóddal
Nyissa meg a Google Tag Manager programot, és adjon hozzá egy új címkét.
Adja meg a következő adatokat:
- Név: UA - Oldalnézet.
- Címke típusa: Univerzális Analytics.
- Követés típusa: Oldalnézet.
- A Google Analytics beállításai.
- Kattintson az Új változó lehetőségre.
Helyezze be a követési azonosítót.
Szabály: Minden oldal.
Mentse el a címkét.
Most kattintson a szürke előnézet gombra.
Győződjön meg róla, hogy a követés működik.
Most már meg kell vizsgálnia, hogy helyesen tette-e a GTM és a GA követőkódot.
Menjen a webhelyére.
Látni fogja a Google Tag Manager előnézeti ablaktábláját a képernyő alján.
Ha az UA-PageView-t látja a kiváltott címkék között, akkor minden működik.
Plugins használatával
Néhány weboldal dedikált bővítményekkel rendelkezik, amelyekkel könnyen testreszabhatja a követőkód betöltését. Ez egy népszerű megoldás, különösen a WordPress webhelyeken.
Népszerű WordPress dugó az Analytics Tracker vagy a Google Analytics MonsterInsights - csak töltse le és futtassa őket, majd illessze be a követési azonosítót a megfelelő mezőt a beállításokat. Azonban akkor is használhatja a képességét, hogy adja követési kódot modulokat, például a Yoast vagy All in One SEO - népszerű bővítményeket szabni a webhely SEO optimalizálás.
A WordPress webhelyen lévő összes SEO bővítmény nyomkövetési azonosítóját egyszerűen beillesztik a Google Beállítások modulba.
Ennek a megoldásnak az az előnye, hogy nem kell hozzáférnie a rendszerfájlokhoz - csak illessze be a nyomkövetési kódot a plugin által megadott mezőbe. Ez garantálja a sikeres végrehajtása a UA kód szerepel az oldalon, és helyezze be a kódot a header fájlt (via Megjelenés - Szerkesztő - Oldal fejléc).
Miért? Mivel ez megtörténik, hogy amikor a WordPress frissül, eltávolítja a szerkesztőn keresztül behelyezett címkéket. Ezért a plugin használata ebben az esetben könnyebb megoldás, mint a kód manuális megváltoztatása a szerkesztőben.
Tanulja meg a SEO alapjait: Jelentkezzen ma!
Növelje webhelyének láthatóságát és forgalmát azáltal, hogy elsajátítja a SEO alapjait a könnyen követhető alapok tanfolyamunkkal.
Kezdje el tanulni a SEO -t