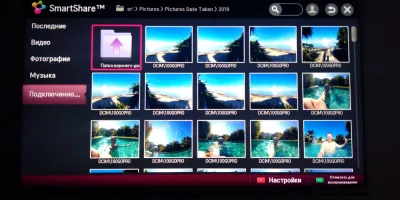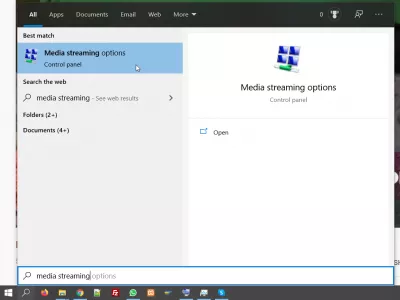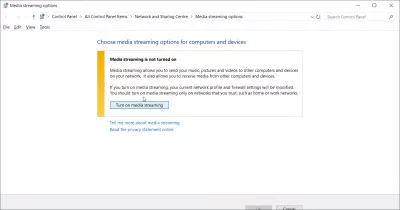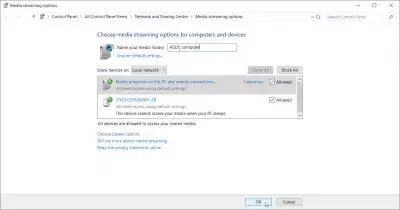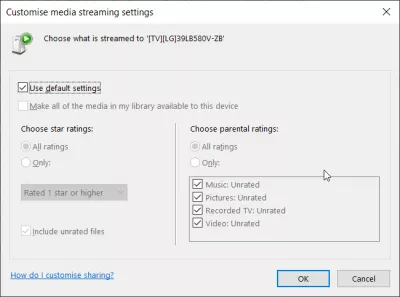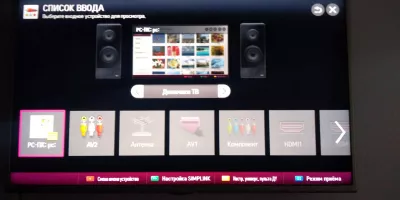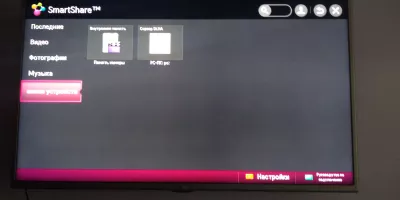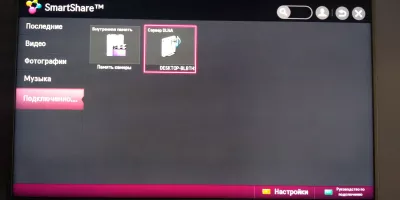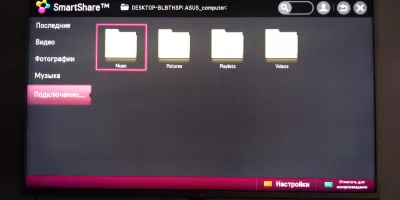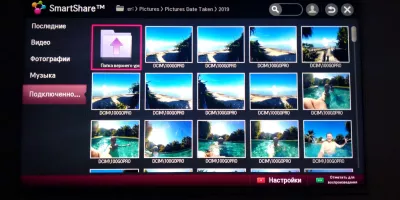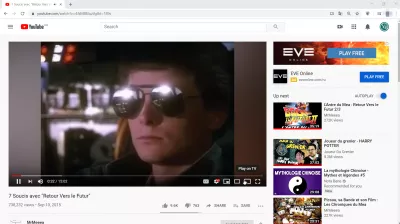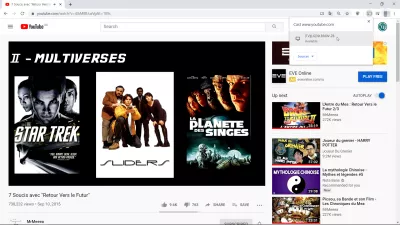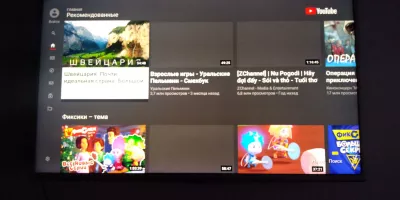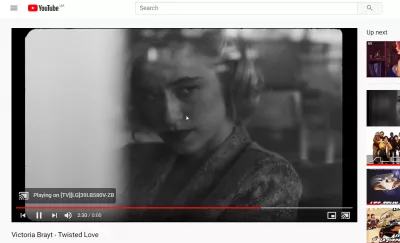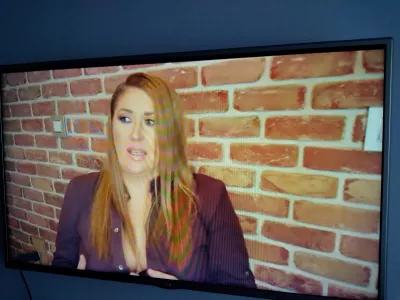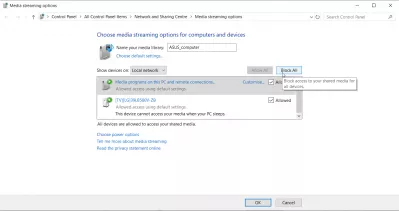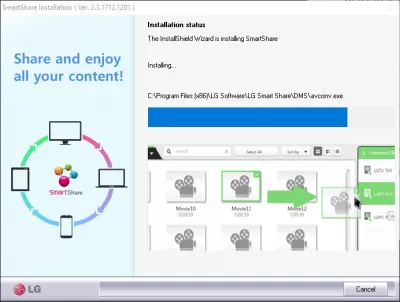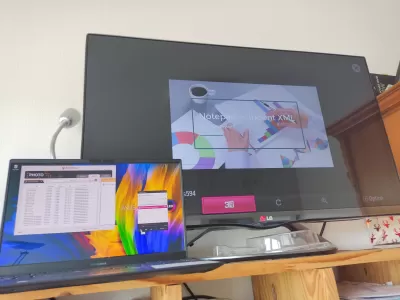DLNA սերվեր Windows 10-ում. ԶԼՄ հոսքը դեպի SmartShare TV
- Ինչպե՞ս հեռարձակել ԶԼՄ-ները Smartshare- ի համար LG TV- ի համար
- Միացրեք DLNA սերվերը Windows 10-ում լրատվամիջոցների հոսքի համար
- Սկսեք SmartShare- ը LG TV- ով
- YouTube- ը նվագարկեք հեռուստատեսությամբ Chrome զննարկիչից
- Օգտագործեք ձեր համակարգիչը որպես YouTube երաժշտական հոսքային սերվեր հեռուստատեսությամբ
- Ինչպես անջատել մեդիա հոսքը Windows 10-ում
- LG Smartshare. Հեռուստատեսային մեդիա սերվերի ծրագրակազմ ձեր համակարգչում
Ինչպե՞ս հեռարձակել ԶԼՄ-ները Smartshare- ի համար LG TV- ի համար
Windows 10-ով օգտագործելով Chrome զննարկիչը, հնարավոր է մուտք գործել համակարգչի մեդիա և հոսք Youtube- ով հեռուստացույցով ՝ օգտագործելով SmartShare գործառույթը, ինչպես, օրինակ, LG TV- ում, առանց որևէ հատուկ ծրագրակազմ ներբեռնելու անհրաժեշտության:
Դա անելու համար մենք պետք է հնարավորություն տանք Windows 10-ի վրա հոսող մեդիա հոսքը և այն մուտք գործեք ձեր LG հեռուստատեսության կամ այլ համատեղելի խելացի հեռուստատեսության վրա:
Որպեսզի կարողանաք ցուցադրել ձեր անձնական նկարներն ու տեսանյութերը, նվագել երաժշտություն, կիսվել ձեր աշխատասեղանին, դիտել YouTube- ը և VPN- ով տեսանյութերը դիտել հետևյալ խորհուրդներին:
5 քայլ `DLNA սերվերը Windows 10-ին միացնելու և համակարգչին հեռուստացույցով բաժանելու համար.
1- Բացեք Windows մեդիա հոսքի ընտրանքները.
2- Միացնել մեդիա հոսքը,
3- Ընտրեք սարքը SmartShare TV- ում,
4- Ընտրեք մեդիա ՝ ցուցադրելու համար.
5- Օգտագործեք Chrome Display- ը մեկ այլ էկրանային գործառույթով:
DLNA. Թվային կենդանի ցանցային դաշինք ՎիքիպեդիայումԱյն թույլ կտա ձեզ օգտագործել ձեր համակարգիչը որպես երաժշտական հոսքային սերվեր YouTube- ի տեսանյութերով կամ այլ մեդիաներով ձեր հեռուստատեսությամբ և միացված տնային ձայնային համակարգով:
Միացրեք DLNA սերվերը Windows 10-ում լրատվամիջոցների հոսքի համար
Մեր հեռուստատեսությանը հոսքի միջեր սկսելու համար մենք ստիպված կլինենք միացնել ներկառուցված DLNA սերվեր Windows 10-ում, բայց Windows 10 որոնման բարում փնտրելով մեդիա հոսքի ընտրանքներ:
Այնուհետև սկսեք միացնել Windows 10-ի վրա լրատվամիջոցների հոսքը, սա մեզ համար հնարավորություն կտա անվճար ներկառուցված Windows DLNA սերվեր:
Լռելյայն, ձեր խելացի հեռուստատեսությանը լրատվամիջոցների հոսքի համար ձեր համակարգիչը կազմաձևելու համար այլևս անելիք չկա:
Beուցադրվելու է ձեր համակարգչից հոսքի համար մատչելի համատեղելի սարքերի ցանկը:
Likeանկության դեպքում դուք կարող եք հարմարեցնել սարքերից մեկի կազմաձևը `սեղմելով համապատասխան հղումը տվյալ սարքի համար:
Այնտեղից կարող եք կամ օգտագործել լռելյայն պարամետրեր, կամ ակտիվացնել աստղային վարկանիշը, ծնողների վարկանիշը, ինչպես նաև ընտրել երաժշտությունը, նկարները, ձայնագրված հեռուստացույցը և տեսանյութը, որոնք մատչելի են այդ սարքի համար:
Ինչպես միացնել ձեր համակարգիչը DLNA Media Server- ումՍկսեք SmartShare- ը LG TV- ով
Windows- ի վրա մեդիա հոսքի ընտրանքն ակտիվացնելուց հետո միացրեք ձեր հեռուստատեսությունը և գտեք SmartShare տարբերակը, որը հասանելի է հեռակառավարիչի հիմնական աղբյուրներից:
Streamingուցադրվելու են մատչելի հոսքային սարքերի ցուցակը. Քանի դեռ Windows- ի մեդիայի փոխանակման տարբերակում արդեն ակտիվացրել եք ձեր DLNA սերվերը, այն դեռևս չի ցուցադրվի:
DLNA սերվերն ակտիվացնելուց հետո սարքը ինքնաբերաբար կցուցադրվի LG TV SmartShare- ում:
Օգտագործեք հեռավոր ձախ / աջ / վերևի / ներքևի կոճակները ձեր սարքը նավարկելու համար և կտտացրեք OK ՝ ձեր հեռուստատեսության համակարգչի բովանդակության մուտքն սկսելու համար:
Լռելյայնորեն, կցուցադրվեն DLNA սերվերից ստանդարտ համօգտագործված սարքերը ՝ երաժշտություն, նկարներ, երգացանկեր և տեսանյութեր, որոնք համակարգչի պանակներն են:
Թղթապանակներում նավարկելու համար օգտագործեք LG TV հեռավորությունը, և, օրինակ, ձեր անձնական նկարները ցուցադրեք ձեր հեռուստացույցով:
YouTube- ը նվագարկեք հեռուստատեսությամբ Chrome զննարկիչից
Այնուհետև Chrome զննարկիչում օգտագործեք այն տարբերակը, որը կոչվում է Play on TV- ով, որը ցուցադրվում է խաղարկված տեսանյութի ստորին աջ անկյունում ՝ անմիջապես ամբողջ էկրանի պատկերակի կողքին:
«Վերադարձ դեպի ապագա» 7-ի խնդիրԹռուցիկ կհայտնվի Chrome զննարկչի վերին աջ անկյունում ՝ ցուցադրելով մատչելի հեռուստացույցներ YouTube հոսքի համար:
Ընտրեք այն հեռուստացույցը, որի վրա ցանկանում եք սկսել հոսքը ձեր YouTube ներդիրով. Կարող եք նաև ընտրել ամբողջ աշխատասեղանը կամ հատուկ ֆայլը հեռացնելու համար:
LG TV SmartShare- ի Windows 10-ից Windows 10-ի համար DLNA սերվերի համար կարճ բեռնման պահից հետո YouTube- ը հասանելի կլինի հեռուստատեսությամբ:
Օգտագործելով հեռակառավարվողը, դուք կարող եք նավարկվել YouTube տեսանյութերի միջոցով կամ օգտագործել որոնման տարբերակը ՝ ձեր հեռուստատեսության հոսքը տեսնելու համար:
Օգտագործեք ձեր համակարգիչը որպես YouTube երաժշտական հոսքային սերվեր հեռուստատեսությամբ
Կարող եք նաև օգտագործել ձեր համակարգիչը YouTube- ի բացված ներդիրով `ձեր հեռուստատեսության հոսքի համար տեսանյութը ընտրելու համար: Պարզապես գտեք այն, սկսեք նվագել այն, և այն ինքնաբերաբար կխաղա ձեր հեռուստացույցի վրա `ձեր համակարգչի փոխարեն:
Հնարավոր է, որ ձեր համակարգիչը որպես YouTube երաժշտական հոսքային սերվեր օգտագործելու և ձեր համակարգչից հեռակա կարգով վերահսկեն երաժշտական տեսանյութերը, որոնք կցուցադրվեն ձեր հեռուստատեսությամբ, առանց մալուխի միացման անհրաժեշտության:
Ձայնը չի հնչելու ձեր համակարգչի միացված ձայնային համակարգում, ինչպիսիք են Bluetooth- ի միացված սարքը, որը զուգակցված է ձեր համակարգչի հետ, բայց հեռուստատեսությունում, քանի դեռ տեսանյութերը ցուցադրվում են հեռուստացույցով:
Երբ տեսանյութը նվագում են, վերահսկվում են համակարգչից, օրինակ ՝ հաջորդ տեսանյութը ընտրելու համար, դադարեցնելու տեսանյութը կամ այլ վերահսկողություն:
Եթե հեռուստացույցով հեռուստատեսության տարածումը սկսվել է նոութբուքից, մինչ հեռուստացույցը խաղում էր մեկ այլ տեսանյութ, ապա համակարգչից ստացված տեսանյութի վերջում այն տեսանյութը, որը նախկինում ցուցադրվում էր հեռուստատեսության YouTube հավելվածում, կցուցադրվի YouTube ներդիրով համակարգիչ
Տեսանյութերի միջև պետք է զգալ կարճ բեռնման ժամանակ ՝ ոչ թե այն շատ իդեալական դարձնելով տնային երեկույթների բազմությանը զվարճացնելու համար, բայց բավականաչափ լավ է ձեր համակարգչից տեսանյութեր ցուցադրելու համար ձեր հեռուստատեսային համակարգում:
Ինչպես անջատել մեդիա հոսքը Windows 10-ում
Windows 10-ի վրա լրատվամիջոցների հոսքը անջատելու համար բացեք մեդիա հոսքի ընտրանքները `օգտագործելով Windows 10 որոնման գործառույթը:
Այնտեղից կտտացրեք բլոկի բոլոր կոճակը - սա կվերացնի Windows 10-ի համար DLNA սերվերի կողմից բացված բոլոր պարամետրերը և պարամետրերը նորմալ կբերի:
Կտտացրեք OK ՝ փոփոխությունը վավերացնելու համար: Եթե կրկին բացեք նույն ընտրացանկը, կտեսնեք, որ կարգավորումները վերադառնում են նորմալ, և կոճակը Միացնել մեդիա հոսքը կվերադառնա:
Միացրեք կամ անջատեք Media Streaming- ը Windows 10-ումLG Smartshare. Հեռուստատեսային մեդիա սերվերի ծրագրակազմ ձեր համակարգչում
Ձեր համակարգչից լրատվամիջոցները կիսելու այլ լուծում, ինչպիսիք են նկարները, տեսանյութերը եւ աուդիո ֆայլերը, տեղադրել LG TV DLNA մեդիա սերվերը, որը կոչվում է LG Corporation- ի կողմից տրամադրված LG SmartShare, անվճար ներբեռնելու եւ տեղադրելու համար:
Ծրագիրը տեղադրելուց հետո եւ նոութբուքը, եւ LG TV- ն միացված են նույն WiFi ցանցին, դուք կկարողանաք ուղարկել լուսանկարներ, տեսանյութեր եւ աուդիո ֆայլեր ձեր համակարգչից `ձեր համակարգչից ցուցադրվելու համար LG հեռուստատեսության մեդիա սերվերի վրա ցուցադրվելու համար համակարգիչ:
Պարզապես գտեք ֆայլերը, ձեր համակարգչում բաժանելու համար `օգտագործելով LG SmartShare ծրագրակազմը եւ քաշեք եւ թողեք դրանք ձեր հեռուստատեսության անունով SmartShare- ի պատուհանում:
Այնուհետեւ ընտրեք ֆայլը հեռուստացույցով խաղալու միջոցով խաղացանկից եւ ընտրեք Play տարբերակը `ձեր համակարգչի մեդիա սերվերից ստացվող լրատվամիջոցների հոսքը LG Smartshare- ի միջոցով ձեր LG հեռուստատեսությամբ:

Yoann Bierling- ը վեբ հրատարակչական եւ թվային խորհրդատվական մասնագիտություն է, գլոբալ ազդեցություն ունենալով տեխնոլոգիաների փորձաքննության եւ նորարարության միջոցով: Անհատներին եւ կազմակերպություններին հզորացնելով թվային դարաշրջանում բարգավաճող անձանց նկատմամբ կրքոտ, նա վարում է բացառիկ արդյունքներ եւ աճ է առաջացնում կրթական բովանդակության ստեղծմամբ: