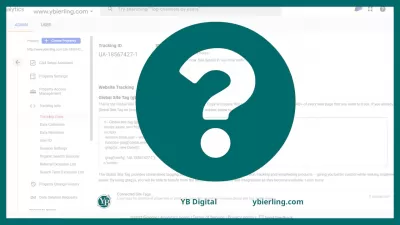Google Analytics, Cara Menambahkan Situs Web ke Akun Anda dan Dapatkan ID Pelacakan
Cara Menambahkan ID Pelacakan ke Situs Web
Menyiapkan akun Google Analytics dan menambahkan kode pelacakan ke situs web Anda adalah langkah pertama untuk mengumpulkan statistik. Artikel ini menyajikan beberapa cara untuk menginstal Google Analytics di situs web Anda (blog, toko online, dll.). Kami juga akan mencari tahu apa yang Google Analytics, bagaimana cara menambahkan situs web ke akun Anda dan mendapatkan ID Pelacakan.
Mengapa layak menginstal Google Analytics di situs web Anda sama sekali?
Google Analytics adalah layanan dari Google yang dirancang untuk webmaster dan pengoptimal yang memungkinkan Anda menganalisis perilaku pengguna di situs. Informasi yang dikumpulkan di -host di server jarak jauh dari Google.Saat Anda menambahkan situs web ke Google Analytics, Anda akan dapat memperoleh 4 komponen utama: pengumpulan data, pemrosesan data, penyesuaian, dan pelaporan. Setiap kali pengunjung mengunjungi situs tersebut, kode pelacakan dieksekusi di browser mereka.
Dengan alat ini, Anda tahu:
- Berapa banyak orang yang mengunjungi situs Anda.
- Halaman mana yang mereka kunjungi.
- Berapa lama mereka menghabiskan di situs.
- Berapa persentase pengguna yang telah melakukan konversi (pembelian, berlangganan buletin, mengisi formulir kontak, dll.).
- Seberapa cepat situs Anda memuat.
- Berapa banyak orang yang melihat situs di perangkat seluler
- Jumlah rata-rata halaman yang dikunjungi pengguna per kunjungan.
- Dan seterusnya, dan seterusnya ... ada lautan kemungkinan.
Namun, mulailah dengan dasar-dasarnya, yaitu, tambahkan beberapa kode pelacakan dasar.
Buat akun Google Analytics
Untuk mendapatkan kode pelacakan, Anda harus terlebih dahulu membuat akun dengan Google Analytics dan kemudian membuat layanan (yang akan memiliki nomor khusus UA-XXXXXXX-Y).
Jika Anda sudah memiliki akun dan layanan Google Analytics, Anda dapat melewati langkah ini.
Jika tidak, buka situs web Google Analytics dan buat akun.Gunakan instruksi Google siap pakai Google untuk ini. Tidak ada gunanya menduplikasi mereka dalam artikel ini.
Jika Anda memiliki Akun Google (misalnya, Anda menggunakan Gmail atau YouTube), yang harus Anda lakukan adalah masuk dengan informasi ini dan membuat akun GA.
Saat Anda membuat akun, layanan dan tampilan pertama akan siap secara otomatis.
Untuk statistik blog Anda terlihat di Google Analytics, Anda perlu menambahkan kode pelacakan ke situs web Anda.
Ini dapat dilakukan dengan cara-cara berikut:
- Google Tag Manager (disarankan).
- Melalui panel kontrol situs.
- Rekatkan kode langsung ke HTML situs web Anda.
Kami merekomendasikan implementasi menggunakan Google Tag Manager, yaitu, manajer tag. Singkatnya, ini adalah aplikasi browser mandiri dari mana Anda dapat menambahkan berbagai skrip ke situs Anda.
Jika di masa depan Anda ingin menambahkan, misalnya:
- Kode pemasaran ulang,
- Pixel Facebook,
- Skrip utilitas heatmap,
- Pelacakan Acara di Google Analytics.
Maka Anda tidak perlu meraba-raba kode sumber situs. Anda dapat menambahkan semua ini di level Google Tag Manager. Tanpa bantuan pengembang.
Ini adalah solusi yang mudah digunakan dan aman. Terutama untuk orang-orang non-teknis.
Menambahkan Google Analytics menggunakan Google Tag Manager adalah cara yang bagus untuk terbiasa dengan alat ini dan menambahkannya dengan benar ke situs web Anda.
Kegagalan untuk melakukannya dapat mengakibatkan masalah pelacakan. Sebaliknya, tambahkan wadah manajer Google Tag Manager - jangan membuat tag pelacakan Google Analytics di dalamnya.
Cara menginstal Google Analytics melalui Google Tag Manager
Pertama, Anda perlu membuat akun Google Tag Manager.
Buka https://tagmanager.google.com/, klik Buat Akun dan buat akun dan wadah baru.Ketika layar berikutnya muncul, tutup tab. Anda akan segera membutuhkan kode ini.
Sekarang untuk bagian yang paling penting, yang menambahkan kode GTM ke bagian dan pada setiap subhabage situs Anda.
Pelajari dasar SEO: Daftarkan hari ini!
Tingkatkan visibilitas dan lalu lintas situs web Anda dengan menguasai dasar-dasar SEO dengan kursus dasar-dasar kami yang mudah diikuti.
Mulailah belajar SEO
Platform toko atau solusi penawaran WordPress yang memungkinkan Anda untuk memasukkan kode apa pun ke dalam atau dari panel admin Anda. Tentu saja, tanpa mengganggu pekerjaan templat situs.
Selanjutnya, kami akan menyajikan instalasi GTM di situs menggunakan contoh WordPress.
- Buka panel admin WordPress Anda di tab baru.
- Pergi ke penampilan - editor.
- Dalam daftar di sebelah kanan, temukan dan klik judul topik.
- Dalam kode sumber, temukan cuplikan dan tempel kode GTM untuk bagian tepat di bawahnya (pertama di bagian atas di layar sebelumnya).
- Sekarang temukan cuplikan dan tempel bagian kedua dari kode GTM tepat setelah tag ini.
- Klik tombol Perbarui. Siap!
Penandaan dengan kode pelacakan Google Analytics
Buka Google Tag Manager dan tambahkan tag baru.
Masukkan detail berikut:
- Nama: UA - Tampilan Halaman.
- Jenis tag: analitik universal.
- Tipe Pelacakan: Tampilan Halaman.
- Pengaturan Google Analytics.
- Klik variabel baru.
Masukkan ID Pelacakan Anda.
Aturan: Semua halaman.
Simpan tag.
Sekarang klik tombol pratinjau abu-abu.
Pastikan pelacakan berfungsi.
Sekarang tetap memeriksa apakah Anda telah menambahkan kode pelacakan GTM dan GA dengan benar.
Pergi ke situs web Anda.
Anda akan melihat panel pratinjau manajer google tag di bagian bawah layar.
Jika Anda melihat UA-Halaman di antara tag yang dipicu, maka semuanya berfungsi.
Menggunakan Plugins.
Beberapa situs web memiliki plugin khusus yang dengannya Anda dapat dengan mudah menyesuaikan pemuatan kode pelacakan. Ini adalah solusi populer, terutama di situs WordPress.
Plugin WordPress Populer termasuk Analytics Tracker atau Google Analytics dari Monsterinsights - Cukup unduh dan jalankan, lalu tempel ID Pelacakan ke bidang yang sesuai dalam pengaturan. Namun, Anda juga dapat menggunakan kemampuan untuk memasukkan kode pelacakan melalui plugin seperti yoast atau all in one SEO - plugin populer untuk menyesuaikan optimasi SEO situs Anda.
ID Pelacakan di plugin SEO All In One di situs WordPress Anda hanya dimasukkan ke dalam modul Pengaturan Google.
Keuntungan dari solusi ini adalah Anda tidak memerlukan akses ke file sistem - cukup tempel kode pelacakan ke bidang yang ditentukan oleh plugin. Ini adalah jaminan keberhasilan implementasi kode UA pada halaman, dan tidak memasukkan kode ke file header (melalui penampilan - editor - header halaman).
Mengapa? Karena itu terjadi ketika WordPress diperbarui, itu menghilangkan tag yang dimasukkan melalui editor. Oleh karena itu, menggunakan plugin dalam hal ini adalah solusi yang lebih mudah daripada terus-menerus mengubah kode secara manual di editor.
Pelajari dasar SEO: Daftarkan hari ini!
Tingkatkan visibilitas dan lalu lintas situs web Anda dengan menguasai dasar-dasar SEO dengan kursus dasar-dasar kami yang mudah diikuti.
Mulailah belajar SEO