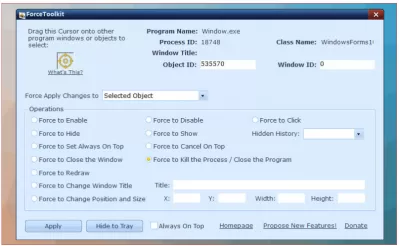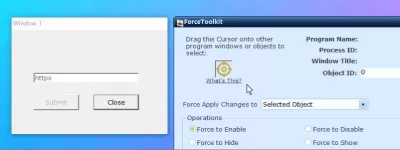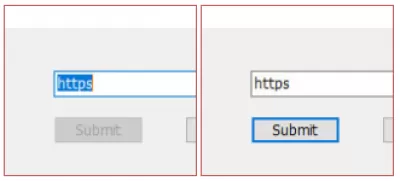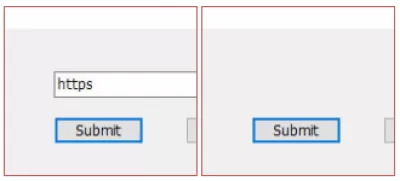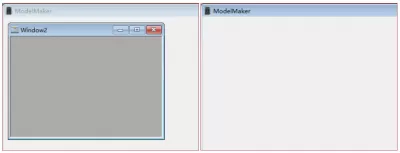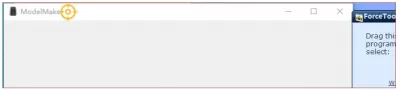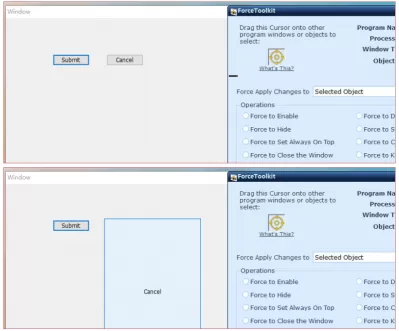Recensione di forcetoolkit: modifica lo stato di una finestra
- Potente utilità per Windows
- Come usare forcetoolkit?
- 1. Come selezionare una finestra o un oggetto da un'applicazione in esecuzione?
- 2. Come abilitare un pulsante inattivo o una casella di controllo che è grigio?
- 3. Come nascondere il programma e lasciarlo funzionare in background?
- 4. Come nascondere un oggetto o una finestra figlio in un programma in esecuzione?
- 5. Come fare una finestra sempre in cima?
- 6. Come forzare la chiusura di una finestra?
- 7. Come forzare il processo e chiudere il programma?
- 8. Come modificare il titolo di un'altra finestra del programma?
- 9. Come modificare la posizione e le dimensioni della finestra?
- 10. Altre funzioni
- Questa è la soluzione ai tuoi problemi!
- Domande Frequenti
Potente utilità per Windows
Per cominciare, Forcetoolkit è posizionato come una piccola ma potente utilità gratuita per Windows che fornisce diverse funzioni per cambiare forzatamente lo stato di altri controlli del programma. Questo strumento consente agli utenti di abilitare pulsanti grigi e caselle di controllo, nascondere Windows e lasciarli funzionare in background, rendere Windows sempre in cima, cambiare titoli, forzare i processi e chiudere i programmi.
Funzionalità ForceToolKit:- Abilita pulsanti disabilitati grigi, interruttori e altri controlli in altre app
- Nascondi una finestra o un programma da eseguire in background
- Nascondi controlli e testo in altre applicazioni
- Imposta sempre nella parte superiore della finestra
- Chiudi una finestra in un'altra applicazione
- Ripeti/aggiorna l'interfaccia utente di altri programmi
- Uccidi il processo e chiudi il programma applicativo
- Cambia il titolo della finestra
- Ridimensionare Sizewindow fisso
- Versione disponibile
- La dimensione del file è solo 1 MB.
Come usare forcetoolkit?
Nelle risorse Internet aperte, ci vengono fornite istruzioni per l'utilizzo di ForceToolKit. Ecco un riassunto:
1. Come selezionare una finestra o un oggetto da un'applicazione in esecuzione?
Fare clic e tenere premuto il pulsante sinistro del mouse, quindi spostare il cursore giallo sul programma o l'oggetto che si desidera selezionare.
2. Come abilitare un pulsante inattivo o una casella di controllo che è grigio?
A volte potrebbe essere necessario fare clic su un pulsante o una casella di controllo in un programma, ma sono grigi e grigi. È possibile utilizzare FORCEToolKit per attivare i pulsanti e abilitare le caselle di controllo.
Trascina il cursore su una finestra che ha disabilitato le caselle di controllo o i pulsanti in grigio, quindi selezionare l'opzione Abilita forza nella cornice delle azioni e fare clic sul pulsante Applica. Vedrai che i pulsanti disabilitati e le caselle di controllo sono stati modificati in abilitato. È inoltre possibile utilizzare l'opzione Disabilita forza per modificare gli oggetti abilitati su disabilitato.
3. Come nascondere il programma e lasciarlo funzionare in background?
Se si desidera eseguire un programma in background e nasconderlo dalla barra delle applicazioni e dalla schermata, è possibile trascinare il cursore FORCEToolKit per selezionare il programma e selezionare l'opzione Force Hide. Non appena fai clic sul pulsante Applica, la finestra selezionata scomparirà immediatamente.
Se è necessario rendere visibile un programma nascosto, puoi trovare l'ID nascosto nella storia nascosta. Seleziona uno e usa Force per mostrare per renderlo visibile.
4. Come nascondere un oggetto o una finestra figlio in un programma in esecuzione?
È inoltre possibile selezionare un oggetto, come un campo di testo, un'immagine o una finestra figlio, in un programma in esecuzione e rendere invisibile l'oggetto selezionato utilizzando l'opzione Force Hide. Il programma principale continuerà a funzionare.
Se è necessario rendere visibile di nuovo un oggetto nascosto o una finestra, puoi trovare l'ID nascosto nella cronologia nascosta. Seleziona uno e usa Force per mostrare per renderlo visibile.
5. Come fare una finestra sempre in cima?
Ci sono momenti in cui potresti voler posizionare la finestra di un programma in esecuzione in cima a tutte le altre finestre. Basta selezionare un programma con il cursore FORCEToolKit e selezionare Forza da impostare sempre in cima da applicare.
6. Come forzare la chiusura di una finestra?
È possibile utilizzare il cursore FORCEToolKit per selezionare una finestra in un altro programma e selezionare l'opzione Force Finestra per chiudere. Questa funzione non chiuderà l'intero programma, ma solo la finestra selezionata, che può essere una finestra figlio del programma principale.
7. Come forzare il processo e chiudere il programma?
Diventa un professionista Excel: unisciti al nostro corso!
Eleva le tue abilità dal principiante all'eroe con il nostro corso di base Excel 365, progettato per renderti abile in poche sessioni.
Iscriviti qui
Se trovi un programma in esecuzione che non puoi chiudere, puoi provare a selezionare l'opzione Force Quit Process/Program e applicare. Forcetoolkit ucciderà completamente il processo e terminerà questo programma.
8. Come modificare il titolo di un'altra finestra del programma?
Forcetoolkit consente di modificare il titolo di un'altra finestra di un programma in esecuzione. Trascina il cursore per selezionare il titolo della finestra, selezionare Titolo della finestra Force su modifica e immettere un nuovo testo del titolo nel campo del titolo, quindi applicare.
9. Come modificare la posizione e le dimensioni della finestra?
Alcune applicazioni non dispongono di un pulsante massimizzano e non consentono agli utenti di ridimensionare la finestra. È possibile utilizzare FORCEToolKit per forzare le dimensioni e la posizione della finestra.
Seleziona il programma con il cursore e seleziona l'opzione Forza riposizionamento e dimensione. È quindi possibile inserire le coordinate di posizione x/y e la nuova larghezza e altezza della finestra. Infine, fai clic sul pulsante Applica per le modifiche per avere effetto.
È inoltre possibile selezionare un oggetto, come un pulsante o un campo di testo, per modificare la sua posizione e dimensione.
10. Altre funzioni
È possibile fare clic sul pulsante Nascondi nel vassoio per nascondere la finestra FORCEToolKit sulla barra delle applicazioni. Fare doppio clic sull'icona sulla barra delle applicazioni per far apparire di nuovo Forcetoolkit. Controlla la casella sempre in alto per cambiare la finestra FORCEToolKit in più in altre finestre.
Questa è la soluzione ai tuoi problemi!
Forcetoolkit può forzare la modifica dello stato di una finestra o del controllo in altre applicazioni.
È possibile forzare i pulsanti e le caselle di controllo disabilitate, nascondere i programmi in esecuzione, rendere Windows sempre in cima, modificare le dimensioni e la posizione della finestra, le applicazioni di chiusura e altro ancora!
Forcetoolkit è un'utilità Windows davvero potente che ti offre funzioni per forzare la modifica dello stato di altri controlli del programma. Questo ti aiuterà sicuramente a risolvere i tuoi problemi!
Domande Frequenti
- Quali sono le funzioni di Forcetoolkit?
- Con l'utilità per Windows, hai la possibilità di abilitare i pulsanti disabilitati in scala di grigi, i pulsanti di radio e altri controlli in altre applicazioni; Nascondi una finestra o un programma da eseguire in background; Nascondi controlli e testo in altre app e altro ancora.
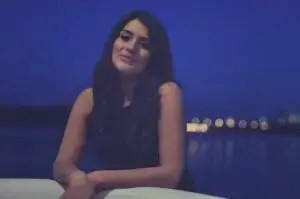
Freelancer, autore, creatore di siti Web ed esperto SEO, Elena è anche una specialista fiscale. Mira a rendere le informazioni di qualità a disposizione di più, per aiutarli a migliorare la loro vita personale e professionale.
Diventa un professionista Excel: unisciti al nostro corso!
Eleva le tue abilità dal principiante all'eroe con il nostro corso di base Excel 365, progettato per renderti abile in poche sessioni.
Iscriviti qui