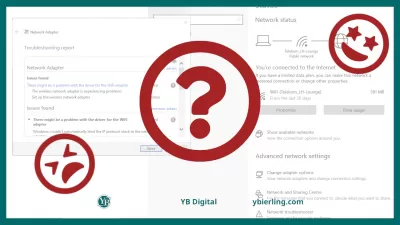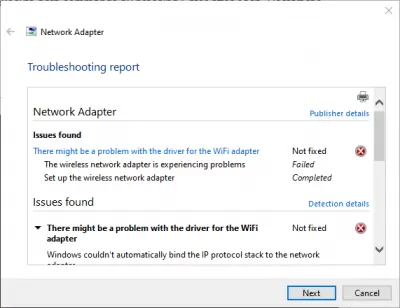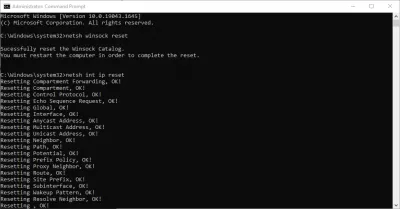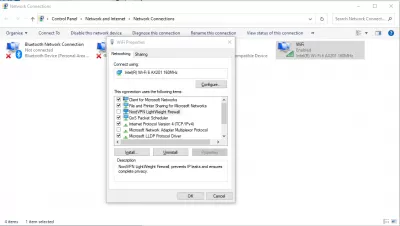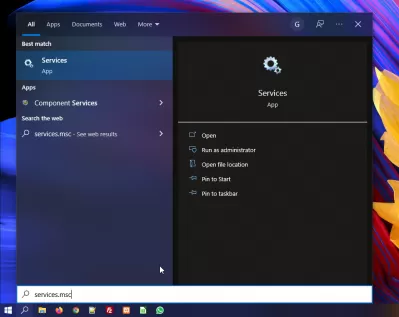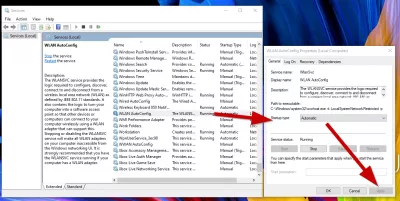Windows 10 לא יכול למצוא WiFi לאחר איפוס מתאם הרשת
- איזה סוג של בעיות אלה?
- בעיות באינטרנט ב- Windows 10
- כיצד לאפס הגדרות אינטרנט ורשת ב- Windows 10?
- דוגמה לשגיאה עם מתאם רשת
- שלב 1: עבור אל חלון מתאם הרשת
- שלב 2: פתח את לוח הניהול: שורת הפקודה
- שלב 3: עבור לחיבורי רשת
- שלב 4: עבור אל General-Services-App
- שלב 5: פתח את הכרטיסייה שירותים (מקומיים)
- תמיד יש פיתרון!
- שאלות נפוצות
איזה סוג של בעיות אלה?
היום איננו יכולים לדמיין דקה אחת מחיינו ללא האינטרנט; רוב האנשים משתמשים בזה לחלוטין ובכל מקום. האינטרנט מספק לאנשים הזדמנויות רבות: הם יכולים ללמוד ולקבל ידע; בקר בתערוכות וספריות; לתקשר ולהתקשר דרך רשתות חברתיות; לפתח פרויקטים; קבלת ותהליך; ללמוד ולעקוב אחר החדשות; צפו בסרטים והקשיבו למוזיקה ועוד ועוד. לכן טבעי כי היכולת לגשת לאינטרנט נתמכת על ידי מכשירים רבים ושונים: מחשבים אישיים, מחשבים ניידים, סמארטפונים, טאבלטים. כולם מתחברים לאינטרנט בדרכים שונות: שימוש בכבל, באמצעות חיבור Wi-Fi, או שימוש ביכולות גישה לנייד באמצעות שירותיהם של מפעילי סלולר.
לפעמים ישנן בעיות חיבור שונות כמו ללא חיבור, חיבור מוגבל, חוסר יכולת לגשת לכונני רשת או לגלוש באתרים וכו '. במקרה זה, אנו נתקלים בבעיות בעת חיבור לאינטרנט או דרך רשת מקומית ב- Windows. או שאנו מקבלים התראות שגיאה המכילות קודי שגיאה כאלה. קורה כי החיבור או פונקציית ה- Wi-Fi של המחשב הנייד לא פועלים, או שיש כישלון בהגדרות החיבור. מצב זה מרגיז מאוד ומנסה למצוא באופן עצמאי דרך לצאת מהמצב. ישנן בעיות ופתרונות שונים של חיבור לאינטרנט עבור סוגים שונים של רשתות וחיבורי אינטרנט במערכת ההפעלה של Windows.
בעיות באינטרנט ב- Windows 10
לעתים קרובות מאוד ב- Windows 10 יש בעיות באינטרנט. יש הרבה הוראות לפיתרון בעיות שונות שמשתמשים ב- Windows 10 מתמודדים לרוב. ואם כמעט כל בעיה או שגיאה מתרחשת, מומלץ לאפס את הגדרות הרשת שלך. נוהל זה משמש לעתים קרובות כפתרון להרבה בעיות שונות, ולעתים אפילו לא מובנות.
בעת השימוש במערכת ההפעלה של Windows 10, באפשרותך להשתמש בתכונה המובנית לאיפוס רשת כדי לאפס אוטומטית מתאמי רשת ורכיבי רשת. פונקציה זו מסלקת תחילה את כל מתאמי הרשת המותקנים ואז מתקנת אותם מחדש. זה גם מגדיר הגדרות ראשוניות לרכיבי רשת אחרים.
ב- Windows 10 אתה יכול לאפס את הגדרות הרשת דרך ההגדרות. תכונה זו הוצגה לאחר התקנת עדכון 1607. קוֹדֶם. זה היה אפשרי רק דרך שורת הפקודה, באמצעות פקודות מיוחדות. כעת ניתן לעשות זאת גם על ידי ביצוע הפקודות הדרושות, או שתוכלו להקל על הכל על ידי לחיצה על כפתור אחד בהגדרות. תכונה זו נועדה לעזור למשתמשים לפתור בעיות חיבור לאחר שדרוג מערכת ההפעלה שלהם ל- Windows 10 מגירסה קודמת של Windows. זה יכול להיות שימושי גם לסייע למשתמשים לפתור בעיות בקשרי רשת שעשויים לעלות מאוחר יותר בזמן השימוש בהם.
איפוס הגדרות הרשת עצמו ינקה לחלוטין את כל הגדרות הרשת ותתקן מחדש את מתאמי הרשת. באופן כללי, לאחר איפוס הגדרות הרשת והפעלה מחדש, כל מה שקשור לרשת ובחיבור האינטרנט יאפס להגדרות המפעל. למדינה שהייתה מיד לאחר התקנת Windows 10.
שיטה זו יכולה לעזור בפתרון מספר עצום של שגיאות. ביניהם: החיבור מוגבל, השגיאה לא יכולה להתחבר לרשת זו כאשר האינטרנט אינו עובד באמצעות Wi-Fi, או השגיאה מחשב זה חסר פרוטוקולי רשת אחד או יותר ב- Windows 10. רק אם הבעיה היא במחשב שלך, ולא בנתב ה- ISP או Wi-Fi שלך. יתר על כן, איפוס הגדרות הרשת יכול להיות שימושי במקרה של בעיות שעומדות בפני המשתמשים בעת שיתוף Wi-Fi ב- Windows 10.
נקודה חשובה - נוהל זה ימחק לחלוטין את כל הגדרות חיבור האינטרנט והגדרות הרשת. אם אתה מגדיר סוג של חיבור לאינטרנט, תצטרך להגדיר אותו שוב.
כיצד לאפס הגדרות אינטרנט ורשת ב- Windows 10?
הכל יסודי כאן.
- פתח התחלה ועבור להגדרות.
- עבור לקטע רשת ואינטרנט.
- בכרטיסייה סטטוס, לחץ על איפוס רשת.
- לחץ על כפתור איפוס עכשיו עכשיו.
- אשר את האיפוס על ידי לחיצה על כן.
- המחשב יופעל מחדש.
כל הגדרות הרשת יאפסו לברירות מחדל של המפעל. אם אתה מתקשה להתחבר לרשת Wi-Fi, נסה להתחבר שוב.
דוגמה לשגיאה עם מתאם רשת
כעת ננתח שגיאה טיפוסית עם מתאם רשת והדרך לפתור אותה צעד אחר צעד, כך שתוכל לחזור על כל שלב ולמצוא פיתרון לבעיית החיבור.
שלב 1: עבור אל חלון מתאם הרשת
בחלון מתאם הרשת, מוצג לנו דוח פתרון בעיות. זה מאופיין כבלתי מחויב - מבוצע ללא הצלחה. זה מאפשר לנו לדעת שנמצאו בעיות, אולי בעיה עם הנהג עבור מתאם ה- וויי - פיי. או שמתאם הרשת האלחוטית חווה בעיות. דוח זה מורה לך להגדיר את מתאם הרשת האלחוטית שלך. בעיה שנמצאה - Windows לא הצליחה לאקשן אוטומטית את ערימת פרוטוקול ה- IP למתאם הרשת. אם אנו מוצאים בעיות, אנו ממשיכים הלאה.
שלב 2: פתח את לוח הניהול: שורת הפקודה
הפוך למקצוען של Excel: הצטרף לקורס שלנו!
הרם את כישוריך מתחילים לגיבור עם מסלול היסודות של Excel 365 שלנו, שנועד להפוך אותך למיומן בכמה מפגשים בלבד.
להירשם לכאן
אנו רואים שזה רשמי מ- Microsoft Corporation וכל הזכויות שמורות. עליך לאפס בהצלחה את ספריית Winsock. עליך להפעיל מחדש את המחשב שלך כדי להשלים את האיפוס. בשלב הבא אנו בודקים כי כל השורות סמוקות בהצלחה.
שלב 3: עבור לחיבורי רשת
נתיב ניווט: לוח בקרה - רשת ואינטרנט - חיבורי רשת
תחת חיבורי רשת, בחר מאפייני Wi-Fi. חיבור זה משתמש באלמנטים שונים שצריך לבדוק נכון את אישור. שימו לב במיוחד לחומת האש הקלה של NORD VPN. תיאור פריט זה - חומת האש הקלה של NORDVPN מונעת דליפות IP ומבטיחה פרטיות מלאה. לאשר והמשיך הלאה.
שלב 4: עבור אל General-Services-App
כדי להיכנס, אנו כותבים בסרגל החיפוש: Services.MSC לפתיחת אפליקציית Windows Services.
אנו הולכים לכולם - אפליקציית שירותים - אשר, זה ייתן לנו את ההזדמנות לבצע את ההגדרות הדרושות.
שלב 5: פתח את הכרטיסייה שירותים (מקומיים)
עבוד בכרטיסייה שירותים ובחר WLAN AutoConfig. העמודה משמאל מכילה תיאור מפורט של WLAN AutoConfig, כמו גם את היכולת להפסיק ולהפעיל מחדש את השירות.
בחר WLAN AUTOCONFIG ועבור להגדרות. באופן כללי - בחר סוג הפעלה - סטטוס אוטומטי והחול.
ראה דוגמאות בתמונה למטה.
תמיד יש פיתרון!
ניסינו להתמודד עם הבעיה הפופולרית כאשר אינטרנט Wi-Fi מפסיק לעבוד ב- Windows 10 לאחר איפוס מתאם הרשת.
בדקנו בעיות אפשריות באינטרנט שעלולות להתרחש לאחר איפוס מתאם הרשת ב- Windows 10. המותקן 10. הם הראו כי בפועל הבעיות יכולות להיות שונות מאוד, אך תמיד יש פיתרון לבעיה!
שאלות נפוצות
- מה לעשות אם Windows 10 לא יכול למצוא Wi-Fi לאחר איפוס מתאם הרשת?
- אם אינך יכול להתחבר ל- WiFi לאחר איפוס הגדרות הרשת, קרא היטב את הטיפים מהמאמר לעיל. טיפים אלה יתקנו את הבעיה שלך.
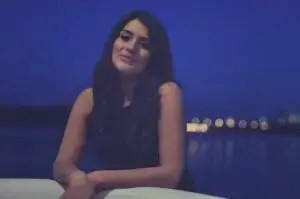
פרילנסר, מחבר, יוצר אתרים ומומחה לקידום אתרים, אלנה היא גם מומחית מיסים. היא שואפת להנגיש מידע איכותי ביותר, כדי לעזור להם לשפר את חייהם האישיים והמקצועיים.
הפוך למקצוען של Excel: הצטרף לקורס שלנו!
הרם את כישוריך מתחילים לגיבור עם מסלול היסודות של Excel 365 שלנו, שנועד להפוך אותך למיומן בכמה מפגשים בלבד.
להירשם לכאן