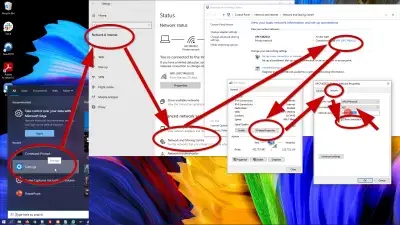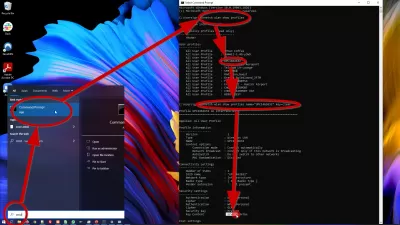כיצד להציג סיסמת וויי - פיי ב- Windows 10 - הצג סיסמאות וויי - פיי שנשמרו ב- Windows 10
Wi-Fi הוא חיבור רשת בשימוש נרחב בו תוכלו למצוא בקניונים, מסעדות, בתי קפה, אפילו במקומות ציבוריים שבהם מסופק נקודה חמה ואנשים אפילו בבית. זוהי הדרך הנוחה ביותר להתחבר לאינטרנט מכיוון שלא תזדקק לשום כבל או לכל מכשיר נוסף. אבל מה קורה אם אנו נוטים לשכוח את הסיסמאות הללו ואנחנו רוצים לחבר מכשיר חדש? האם עלינו לבצע איפוס קשה בנתב כדי להשתמש בסיסמת ברירת המחדל? לא, זה יותר מדי אי נוחות. מכשירי Windows 10 שומרים אוטומטית את כל האישורים המשמשים בחיבור לרשת Wi-Fi, כך שתוכל פשוט לאחזר אותו בתוך המכשיר.
כיצד להציג סיסמת וויי - פיי ב- Windows 10 של וויי - פיי הנוכחי
מה שאנחנו יכולים לעשות זה לפתוח את מכשיר Windows 10 שכבר מחובר ל- Wi-Fi ולאחזר את הסיסמה משם. להלן הצעדים שתוכלו לבצע בקלות כדי לעשות זאת.
- לחץ על התחל, בדרך כלל נמצא בפינה השמאלית התחתונה של המסך
- הקלד את לוח הבקרה בסרגל החיפוש ופתח אותו
- נווט לתפריט רשת ואינטרנט
- עבור לרשת ומרכז שיתוף
- בחלון המרכז לרשת ובמרכז השיתוף, לחץ על חיבור ה- Wi-Fi אליו אתה מחובר כרגע
- לחץ על מאפיינים אלחוטיים, שנמצאו בכרטיסייה הכללית לצד לחצן הפרטים
- יופיע חלון חדש, תעבור לכרטיסייה אבטחה - סיסמת ה- Wi -Fi נמצאת שם אך לא תוכל לקרוא אותה כפי שהיא מוסתרת כברירת מחדל
- בדוק את האפשרות של תווי הצגה כדי להראות את הסיסמה.
הסיסמה תהיה כעת גלויה בטקסט רגיל ברגע שתסיים את כל השלבים. אז או העתק והדבק אותו איפשהו במכשיר שלך או פשוט לרשום אותו בפתק כלשהו, כך שתוכל לגשת אליו בקלות בפעם הבאה. כעת תוכל לשתף אותו לאחרים או להשתמש בו כדי לחבר את המכשיר החדש שלך.
הצג סיסמאות וויי - פיי שנשמרו ב- Windows 10
מה אם אני רוצה לדעת את הסיסמה של חיבור ה- Wi-Fi שאני לא מחובר אליו כרגע? אתה יכול עדיין לעשות זאת על ידי ביצוע קבוצה נוספת של שלבים למטה, אך וודא שאתה מתייחס לרשת Wi-Fi שקודמת בעבר.
- לחץ על התחל - בדרך כלל נמצא בפינה השמאלית התחתונה של המסך
- הקלד CMD. יופיע חלון שורת פקודה
- בשורת הפקודה, הקלד את פרופילי ה- WLAN של Netsh ולחץ על Enter. זה יפרט את כל רשתות ה- Wi-Fi הידועות שחיברת בעבר
- בחר שם רשת Wi-Fi ספציפית מהרשימה
- בשורת הפקודה, הקלד מקש Netsh WLAN Show פרופיל = Wi-Fi שם מקש = נקה ולחץ על Enter. הקפד לשנות את שם ה- Wi-Fi למעלה לשם ספציפי של רשת ה- Wi-Fi שאתה מחפש. כל המידע של רשת Wi-Fi יוצג בשורת הפקודה כולל הסיסמה
- הסיסמה עבור רשת ה- Wi-Fi שצוינה תוצג בסעיף הגדרות האבטחה, מיד לאחר שדה תוכן המפתח. העתק והדבק אותו איפשהו במכשיר לאחסון או כתוב אותו בפתק לגישה קלה יותר
מסקנה: כיצד להציג סיסמאות וויי - פיי נשמרות רגילות ב- Windows 10
הפוך למקצוען של Excel: הצטרף לקורס שלנו!
הרם את כישוריך מתחילים לגיבור עם מסלול היסודות של Excel 365 שלנו, שנועד להפוך אותך למיומן בכמה מפגשים בלבד.
להירשם לכאן
שתי קבוצות הצעדים הללו הן הדרכים הנפוצות ביותר לאחזור ושיתוף סיסמאות Wi-Fi שהתקן Windows 10 שלך התחבר.
שאלות נפוצות
- האם אוכל להציג סיסמת WiFi ב- Windows 10?
- כמובן שתוכלו לפתוח מכשיר Windows 10 שכבר מחובר ל- Wi-Fi ולחלץ את הסיסמה משם. די בכדי לבצע כמה צעדים פשוטים.
הפוך למקצוען של Excel: הצטרף לקורס שלנו!
הרם את כישוריך מתחילים לגיבור עם מסלול היסודות של Excel 365 שלנו, שנועד להפוך אותך למיומן בכמה מפגשים בלבד.
להירשם לכאן