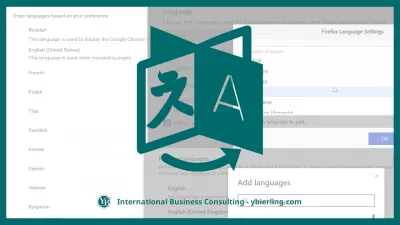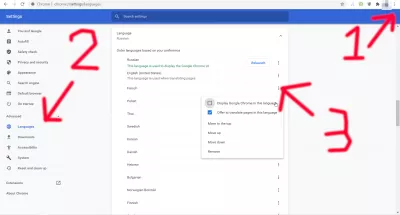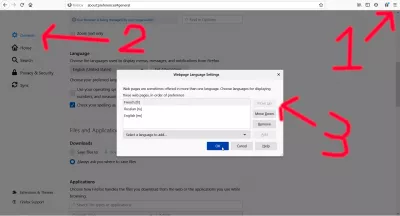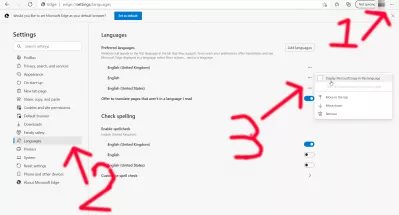ウェブサイトの言語を変更する方法は?
Webページの言語を変更する3つのステップ
Chrome Webブラウザーは、ブラウザーの言語を選択したり、好みの順序でWebページの表示言語を選択したり、いつ翻訳に提供する言語を選択したりできるため、おそらく市場で入手可能な最も包括的なブラウザー表示言語を備えています。その言語ではないWebページをブラウザします。
GoogleChromeの言語を変更する方法
Google ChromeWebブラウザの表示言語を変更する
Chrome Webブラウザーには、ブラウザーの言語を選択したり、Webページの表示言語を優先順に選択したり、翻訳用に提供する言語を選択したりできるため、市場で入手可能なWebページの言語を変更するための最も包括的なオプションがあります。 、その言語ではないWebページをブラウザする場合。
GoogleChromeの言語を変更する方法- GoogleChromeブラウザを開きます。
- GoogleChromeのインターフェースの右上隅にある設定メニューを開きます。
- [詳細設定]セクションで、言語メニューを開き、
- リストからターゲット言語を見つけるか、リストの最後にある[言語の追加]ボタンを使用して追加します。
- ターゲット言語のメニューボタンをクリックし、この言語でのGoogleChromeの表示オプションを確認します。
- 表示された[再起動]ボタンをクリックして、選択した言語でGoogleChromeを起動します
chrome://settings/?search=langそのメニューにアクセスするには、上記のテキストを入力してChromeブラウザのページにアクセスするか、右上隅にある3つのドットメニューをクリックして設定を開き、設定を選択して、詳細を展開するだけです。メニューをクリックし、言語メニューを選択し、言語セクションを展開します。このセクションでは、言語を好みに応じて並べ替えて、使用する言語を選択できます。
Mozilla FirefoxWebブラウザで表示言語を変更する
Mozilla Firefoxのブラウジング言語オプションは非常に使いやすく、2つの異なるオプションがあります。1つはFirefoxインターフェイスのブラウザ表示言語用で、もう1つはWebサイトの言語の可用性に応じてWebページの言語コンテンツを変更するためのものです。
MozillaFirefox言語を変更する方法- MozillaFirefoxブラウザを開きます。
- MozillaFirefoxのインターフェースの右上隅にあるオプションメニューを開きます。
- [一般]メニューで、[言語]セクションまで下にスクロールします。
- [代替言語の設定]ボタンをクリックし、[追加する言語の選択]リストからターゲット言語を選択します。
- [追加]をクリックし、言語パックのダウンロードを待ち、上部に移動して、[OK]をクリックします。
- 表示された[適用して再起動]ボタンをクリックして、選択した言語でMozillaFirefoxを起動します
about:preferences#generalFirefoxのブラウジングフィールドに上記のアドレスを入力し、言語と外観のオプションまでスクロールします。
インターフェイスの右上隅にあるハンバーガーメニューを開き、オプションメニューをクリックして、このメニューにアクセスすることもできます。
そこから、Firefoxからのメニュー、メッセージ、および通知の表示に使用する言語を選択し、次にそのすぐ後ろにページを表示するための優先言語を選択します。
お気に入りの表示言語を選択し、好みの順序で並べ替えるだけです。1つの言語のみが必要な場合は、それを選択して他のすべての言語を削除してください。
Microsoft EdgeWebブラウザーの表示言語を変更する
言語リストを選択できる単一のメニューにより、ブラウザーの表示言語とMicrosoftEdgeブラウザーのインターフェイスの両方のWebページ言語を変更できます。
MicrosoftEdge言語を変更する方法- MicrosoftEdgeブラウザを開きます。
- MicrosoftEdgeのインターフェイスの右上隅にある設定メニューを開きます。
- [言語]メニューで、使用可能な言語のリストにターゲット言語を追加します。
- ターゲット言語の横にあるメニューボタンをクリックし、[この言語でMicrosoftEdgeを表示する]を選択します
- 表示された[再起動]ボタンをクリックして、選択した言語でMicrosoftEdgeを起動します
edge://settings/languagesMicrosoft Edgeの言語設定メニューにアクセスするには、ブラウザーのURLフィールドに上記のアドレスを入力してEnterキーを押すか、インターフェイスの右上隅にある3つのドットメニューを開いてから、最も少ない側のメニューオプションリストから言語メニューを開きます。 。
そこで、好みのWebページの表示言語を好みの順序で選択できます。リストに好きな言語を追加し、不要な言語を削除して、一般的に表示される言語を最初に配置します。デフォルト。
Microsoft Edgeインターフェイス言語を変更するには、ターゲット言語を言語リストに追加し、言語名の横にある3つのドットボタンをクリックして、[この言語でMicrosoftEdgeを表示する]オプションをオンにします。
ウェブページの表示言語とは異なるファミリの言語の場合は、この言語でページを翻訳するオプションをオンにすることもできます。そうでない場合、言語が実際の表示言語と類似している場合はグレー表示されます。

Yoann BierlingはWeb Publishing&Digital Consulting Professionalであり、技術の専門知識と革新を通じて世界的な影響を与えています。彼は、個人や組織がデジタル時代に成功するように力を与えることに情熱を傾けており、教育コンテンツの作成を通じて、例外的な結果をもたらし、成長を促進するように駆り立てられています。