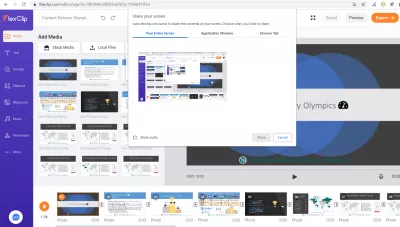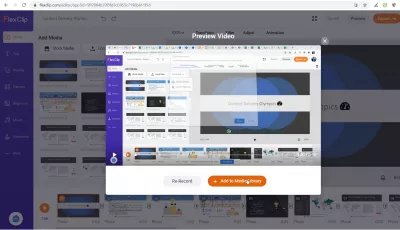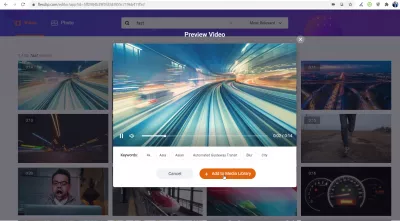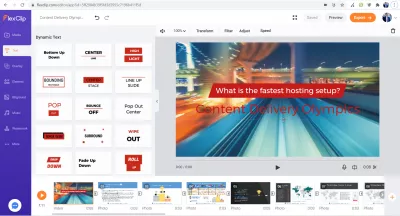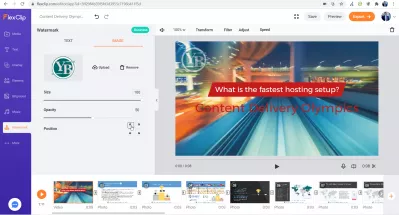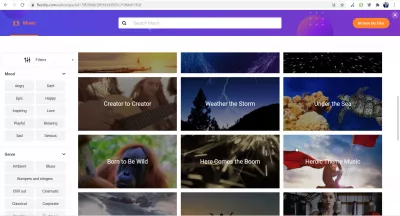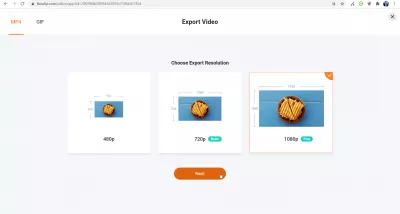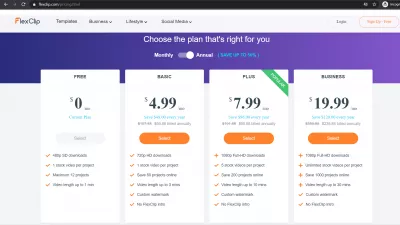Windows10のソフトウェアなしのスクリーンキャスト
画面コンテンツを記録して、YouTubeで共有したり、Microsoft PowerPointプレゼンテーションに含めたりするすばらしいビデオを作成することは、オンラインサービスを使用するのと同じくらい簡単です。さらに、ビデオ録画を編集することもでき、理想的なスクリーンキャストソフトウェアWindows 10の検索は、Webサイトにアクセスするのと同じくらい簡単です。
しかし、ほとんど労力をかけずに、ソフトウェアをダウンロードせずに、すばらしいスクリーンキャスト録画を作成するにはどうすればよいでしょうか。
1つの解決策は、これらすべてを可能にするシンプルなFlexClip Webサイトを使用することです。これは、お気に入りのScreencastソフトウェアWindows 10になりやすく、実際にはソフトウェアが不要です。
使いやすいソリューションであり、電話会議に参加していないときにZoomビデオ録画を行うための優れた代替手段であり、ポッドキャスト用のすばらしいビデオを作成するための優れた方法です。それがどのように機能するかをいくつかのステップで見てみましょう。
ソフトウェアなしのスクリーンキャストWindows10
スクリーンキャストを簡単に編集するには、FlexClip Webサイトで新しいプロジェクトを作成し、[メディア]タブに移動するだけです。
そこから、記録からメディアを追加することを選択し、画面の記録オプションを選択して、画面全体を記録するか、特定のアプリケーションウィンドウを記録するか、または選択したChromeタブを記録するオプションを取得します。
オーディオを含めることもできます。その場合は、マイクがオーディオを正しく録音していることを確認することをお勧めします。最初にサウンドテストを行うことをお勧めします。
画面の記録する部分を選択し、共有ボタンをクリックするとすぐに記録が開始され、[FlexClip]タブに戻って大きな赤い[記録の停止]ボタンをクリックすると、記録を停止できます。
そこから、スクリーンキャストプレビューが表示され、再生して、プロジェクトに含めるか、再度記録するか、記録を削除するかを確認できます。
Windows10でのソフトウェアなしのWebカメラ録画
同様に、新しいプロジェクトを作成し、プロジェクトに追加するメディアを選択することでWebカメラを記録できます。この場合、Webカメラの記録を追加できます。
ウェブカメラの録音画面では、録音中に写真を撮ったり、録音マイクを選択したりできます。正しいマイクが選択されていることを確認してください。
ローカルファイルを使用したビデオの編集
スクリーンキャストの記録がプロジェクトに追加されたら、コンピューターに保存されている他の写真やビデオを追加することをお勧めします。
これはFlexClipで可能であり、それらを追加した後、これらの要素を混合するために必要なのは、タイムラインに追加することだけです。
ビデオで最初に再生するものから最後に再生するものまでそれらを整理することにより、最終的なビデオのエクスポートを準備します。
ストックビデオと写真
自分で十分なコンテンツがなくても心配ありません! FlexClipライブラリに含まれていて、プロジェクトに追加できるストックビデオと写真を実際に使用できます。
デスクトップから記録したり、ハードドライブから追加したりするコンテンツと同じように、これらのコンテンツをプロジェクトに追加し、プロジェクトのタイムライン上の適切な場所に配置することで、これらのコンテンツをミックスして整理できます。
それらのコレクションはかなり膨大であるため、テキスト検索を使用してプロジェクトに対応するタグを見つけることで、それらを見つけるのが簡単になる可能性があります。
FlexClipのビデオにテキストを追加する
PowerPointスライドをエクスポートして、スクリーンキャストビデオレコーディングやストックビデオや写真の大規模なライブラリとミックスできるようにした後、プロジェクトに追加され、正しい順序で配置されました。
[テキスト]タブを使用すると、ビデオや画像の上に表示されるアニメーションテキストを簡単に追加したり、速度や色などの表示方法を制御したりできます。
オンラインビデオに透かしを追加する
FlexClipのもう1つの非常に興味深い機能は、ソフトウェアをダウンロードせずにオンラインでビデオに透かしを追加し、後で高品質でビデオをエクスポートできることです。
オンラインでビデオに透かしを追加するには、FlexClipプロジェクトを開き、[透かし]タブに移動します。ここで、必要な透かしを作成するために必要なすべてのオプションを使用できます。
- オンラインビデオにテキスト透かしを追加し、
- オンラインビデオに画像透かしを追加します。
透かしの種類ごとに、表示するコーナーを選択することで、透かしのサイズ、不透明度、および位置を変更できます。とてもシンプルで使いやすいです!
オンラインでビデオに音楽を追加する
FlexClipのインターフェースからオンラインでビデオに音楽を追加するもう1つの優れたオプション。あなたはあなた自身の音楽を使うことができます、その場合あなたはあなたがそれを使う権利を持っていることを確認するべきです。
または、音楽がない場合は、ストック音楽のコレクションをブラウザで表示してビデオに追加することもできます。ライブラリはかなり巨大ですが、気分、ジャンル、楽器、期間ごとに整理されており、テキストで検索することもできます。
繰り返しになりますが、インターフェイス全体は非常に使いやすく、選択した音楽でビデオをパーソナライズするために必要なすべてのオプションを提供します。
編集したビデオをHDまたはフルHD品質でオンラインにエクスポートする
ビデオ全体が正しく整理されたら(要素のタイムラインの左側にある再生ボタンをクリックしていつでも確認できます)、エクスポートボタンをクリックするだけでダウンロード可能なファイルを作成できます。
ニーズに合わせて6つのエクスポート形式を利用できます。
- 480p MP4ビデオ、SD低速定義形式、標準水平モードで852 * 480ピクセル、
- 720p MP4ビデオ、HD高解像度フォーマット、標準モードで1280 * 720ピクセル、
- 1080p MP4ビデオ、フルHD形式、標準モードで1920 * 1080ピクセル、
- ソーシャルメディア共有用の適切なサイズのGIFアニメーション、240 / 10fps、
- プロフェッショナルなニーズに対応する、より高品質のGIFアニメーション、480p / 15fps、
- 独自の解像度と1秒あたりのフレーム数を備えたカスタムGIFアニメーション。
これらすべてのエクスポート形式で、ニーズに合ったものが確実に存在し、テレビ広告などのプロの作品に使用できます。個人的な使用やポッドキャストでの使用にとどまりません。
選択したオプションに応じてビデオ処理時間が経過すると、ダウンロードが自動的に開始され、ビデオをすべてのメディアで共有できるようになります。
FlexClipビデオ作成の価格
それはすべて良いことです。ソフトウェアなしのFlexClipスクリーンキャストソフトウェアWindows10は使いやすく、経験のないプロのビデオモンタージュをオンラインで作成するのに驚くべきものですが、いくらかかりますか?
実際には4つの異なる料金プランがあります。
- SDスローデフィニションで最大1分のビデオと1つのストックビデオの場合、月額$ 0、
- 1つのストックビデオを備えたHD高解像度で最大3分のビデオの場合は月額$ 4.99、
- 5本のストックビデオを含むフルHDで最大10分のビデオの場合は月額$ 7.99、
- 無制限のストックビデオを含むフルHDで最大30分のビデオの場合は月額$ 19.99。
FlexClipスクリーンキャストソフトウェアWindows10を無料でダウンロードして、ブラウザを使用してビデオを編集するよりも高速なエクスペリエンスでデスクトップからビデオを作成することもできます。
スクリーンキャストを記録した後、AI機能を使用してビデオ%%に字幕を含めることもできます。
したがって、FlexClipにはあらゆるニーズに対応するソリューションがあり、無料のスクリーンキャストやストックビデオを含むすばらしいビデオを無料で作成することも、プロのフルHDビデオを作成することもできます。
FlexClip Onlineでビデオを録画する:無料のビデオ編集

Yoann BierlingはWeb Publishing&Digital Consulting Professionalであり、技術の専門知識と革新を通じて世界的な影響を与えています。彼は、個人や組織がデジタル時代に成功するように力を与えることに情熱を傾けており、教育コンテンツの作成を通じて、例外的な結果をもたらし、成長を促進するように駆り立てられています。