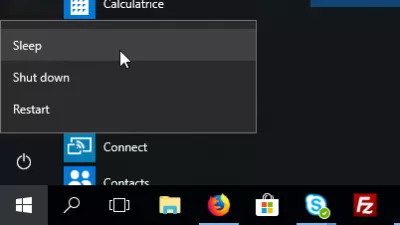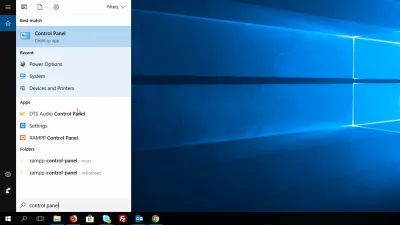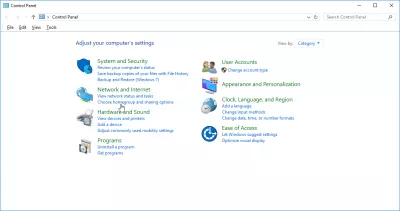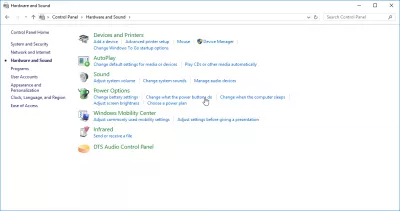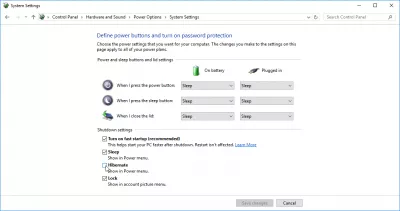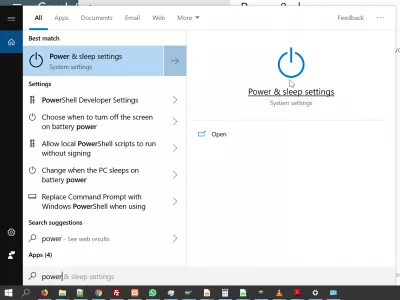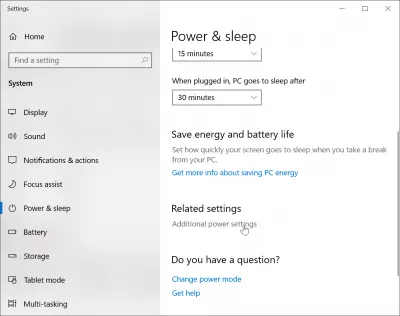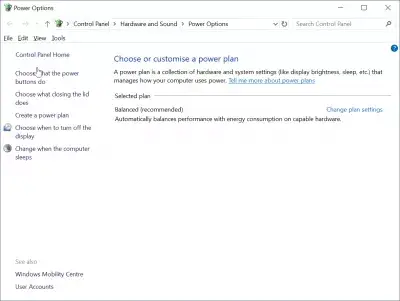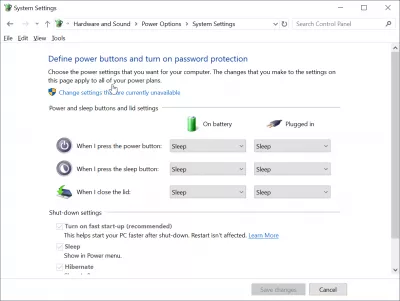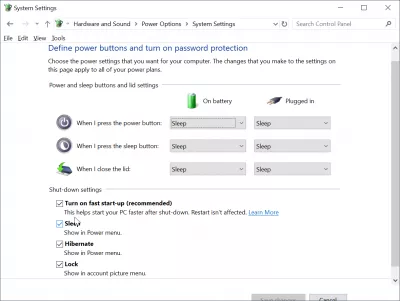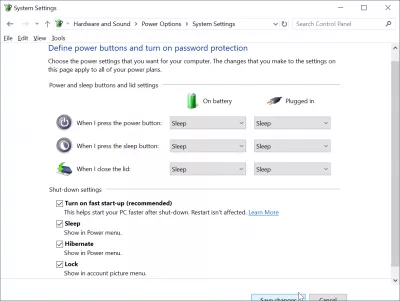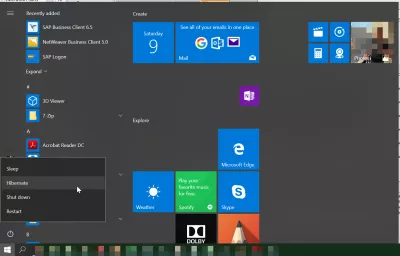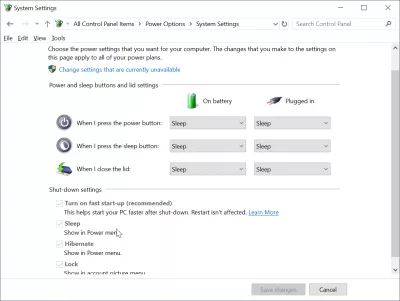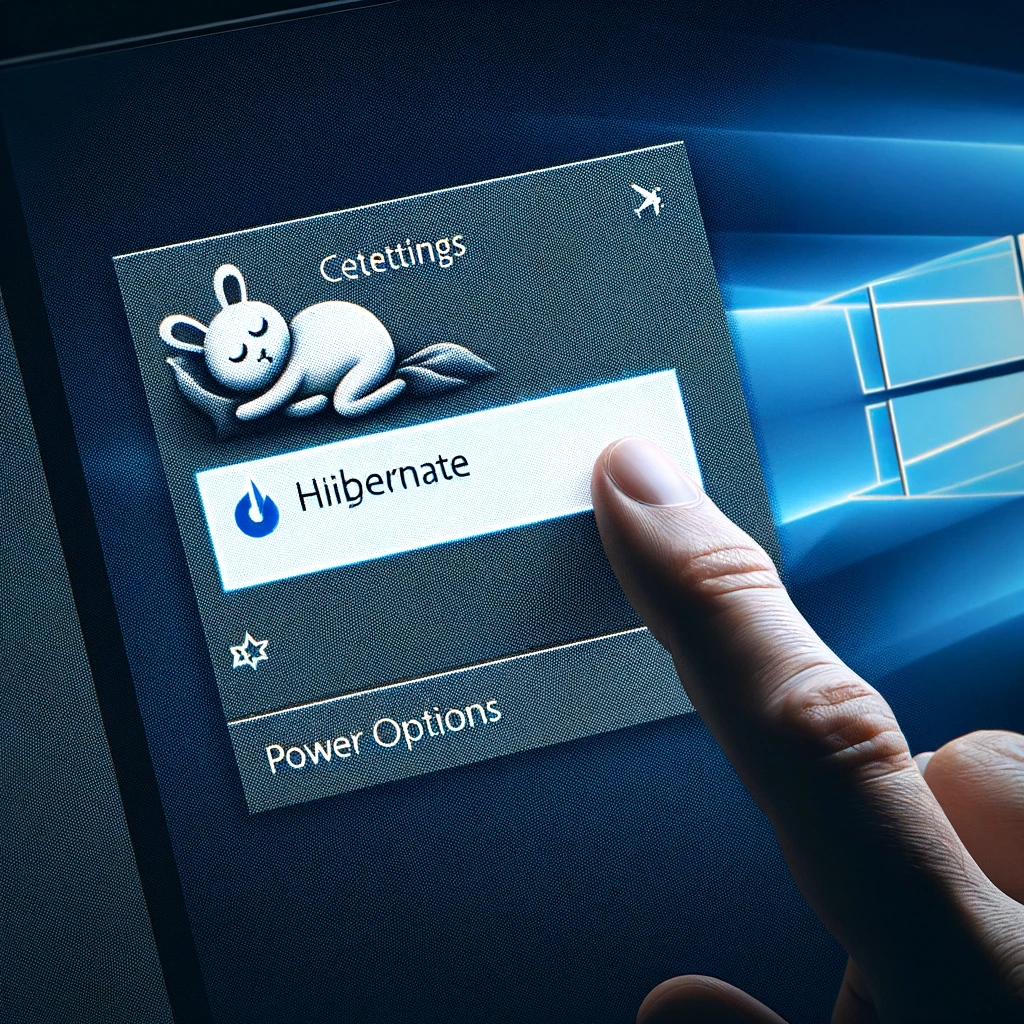Windows 10에 최대 절전 모드 추가
Windows 10에서 최대 절전 모드 옵션을 얻는 방법
새 Windows 10을 시작할 때 전원을 사용하지 않고 컴퓨터를 절전 모드로 전환하는 최대 절전 모드 옵션이 Windows 메뉴에 나타나지 않을 수 있습니다.
그러나 간단히 다시 추가 할 수 있습니다.
Windows 10은 전원 메뉴에 최대 절전 모드 추가
검색> 제어판에서 제어판을 엽니 다.
거기, 하드웨어 및 소리 메뉴로 이동하십시오.
전원 단추의 기능 변경을 클릭하십시오.
그리고 여기에서 단순히 Hibernate 박스를 체크하여 전원 옵션에 다시 추가하십시오 - 체크 박스가 회색으로 표시 될 경우 현재 사용할 수없는 설정 변경을 클릭해야 할 수도 있습니다
그리고 그게 다야 ! 최대 절전 모드 전원 옵션이 Windows 메뉴에 다시 나타납니다.
Windows 10 최대 절전 모드가 없습니다.
Windows 10에서 최대 절전 모드 옵션이 사라지면 검색> 제어판> 하드웨어 및 소리> 전원 단추의 기능을 변경하고 최대 절전 모드 상자를 선택하십시오.
Windows 10 누락 된 최대 절전 모드 옵션이 전원 옵션 메뉴에 다시 나타납니다.
절전 모드가없는 Windows 10
누락 된 절전 모드 단추를 추가하는 것은 Windows 10 제어판에서 수행 할 수 있습니다> 전원 단추의 기능 선택> 현재 사용할 수없는 설정 변경, 종료 설정 부분으로 스크롤 한 다음 절전 설정 옆의 확인란을 선택하십시오.
Windows의 절전 전원 단추가 누락되면 전원 메뉴 옵션으로 돌아갑니다.
Windows 10에 절전 모드 및 최대 절전 모드 추가
절전 모드 및 최대 절전 모드 단추를 Windows 10 전원 메뉴에 추가하려면 아래 스크린 샷과 같이 다음 단계를 수행하십시오.
- Windows 검색에서 전원 및 절전 검색,
- 추가 전원 설정으로 스크롤하고,
- 전원 단추의 기능을 선택하고,
- 현재 사용할 수없는 설정 변경을 클릭하십시오.
- 전원 메뉴에서 수면 표시를 확인하고 전원 메뉴에서 최대 절전 모드를 표시하고,
- 변경 사항을 저장하여 전원 옵션을 되 찾습니다.
Windows 시작 메뉴에서 액세스 할 수있는 Windows 10 전원 메뉴에 추가 된 최대 절전 모드뿐만 아니라 절전 버튼이 전원 메뉴에 표시됩니다.
Windows 10 슬립 모드 누락 문제를 해결하는 방법
Windows 10 휴면 모드가 사라지는 것을 해결하려면 전원 및 휴면 설정> 추가 전원 설정> 전원 버튼의 기능을 선택하십시오> 절전 모드의 전원 메뉴에 표시를 선택하십시오.
이렇게하면 Windows 10 절전 모드가 Windows 10 전원 단추 옵션에 다시 추가되고 전원 메뉴에서 다시 사용할 수 있습니다.
Windows 10에서 누락 된 최대 절전 모드 옵션을 수정하는 방법자주 묻는 질문
- Windows 10 전원 설정에서 최대 절전 모드 옵션을 활성화하려면 어떻게해야합니까?
- Windows 10에서 최대 절전 모드 옵션을 추가하려면 제어판으로 이동하여 하드웨어 및 사운드를 선택한 다음 전원 옵션을 선택하십시오. '전원 버튼이 무엇을 선택하는지 선택'하고 '현재 사용할 수없는 설정 변경'을 클릭하십시오. 종료 설정에서 최대 절전 모드 상자를 확인한 다음 저장 변경을 누르십시오.
- 개발자는 오류로 인해 Firefox에 표시되지 않은 PHP GD 생성 이미지 문제를 어떻게 해결할 수 있습니까?
- 개발자는 이미지 생성 코드에 오류를 확인하고 이미지 데이터에 올바른 컨텐츠 유형 헤더가 전송되고 PHP 오류 나 경고가 출력되지 않았는지 확인해야합니다. 이미지를 출력하기 전에 OB_CLEAN ()을 사용하는 것도 도움이 될 수 있습니다.

Yoann Bierling은 웹 게시 및 디지털 컨설팅 전문가로서 기술의 전문 지식과 혁신을 통해 글로벌 영향을 미칩니다. 그는 디지털 시대에 개인과 조직이 번창 할 수 있도록 권한을 부여하는 데 열정을 갖고 있으며, 교육 컨텐츠 제작을 통해 탁월한 결과를 제공하고 성장을 이끌어 내고 있습니다.