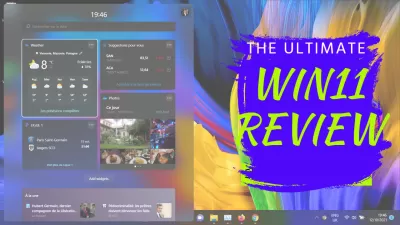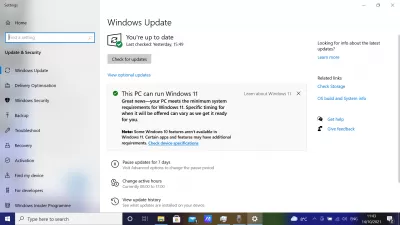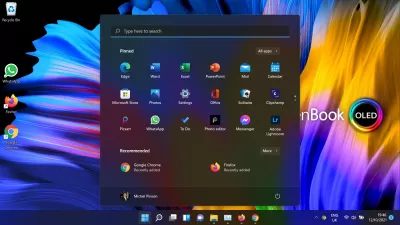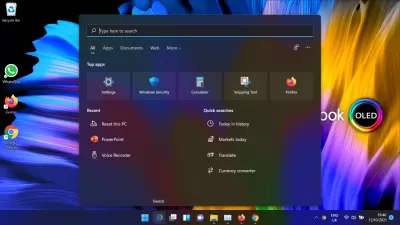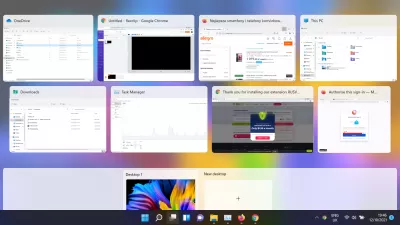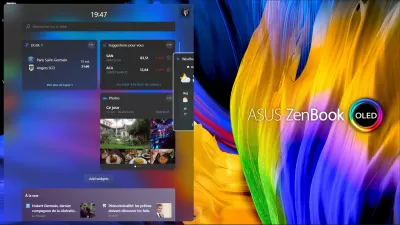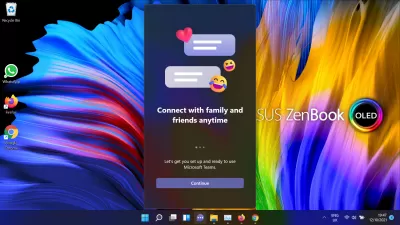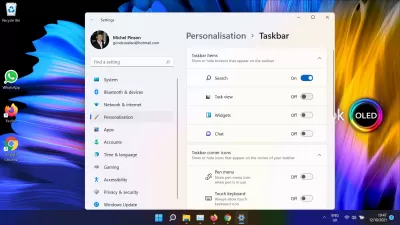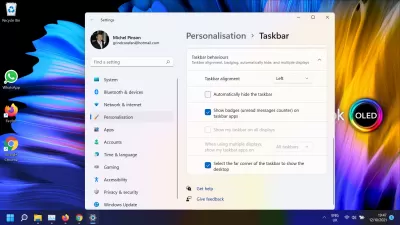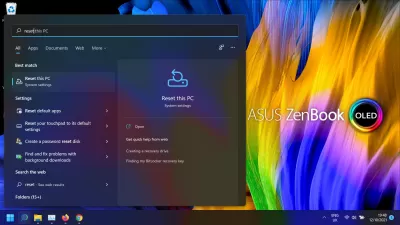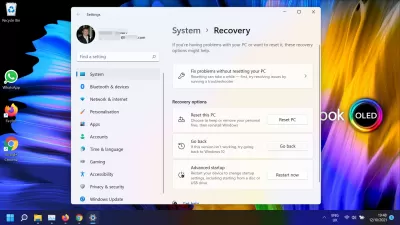Windows 11 검토 : 업그레이드해야합니까?
Windows 11이 전세계에서 발표 된 후 일주일에 새로운 랩톱을 얻었으므로, 사전 설치된 Windows10 설치를 Windows11로 업그레이드하기 위해 시작하여 랩톱이 방금 전달되었고 아직 설치되지 않았으며 아직 설치되지 않았습니다. 내가 잃어야만한 모든 일은 시간이었고 실제로 무슨 일이 일어 났는지!
Windows 11 호환 13.3 Ultrabook의 asus zenbook 13, asus zenbook 13의 검토그러나 그것은 Windows11의 매우 초기 버전이었고, 몇 가지 문제가 해결되었고 사용할 수있는 업데이트가 거의 없었기 때문에 신속하게 해결할 수 있습니다. 흑인 금요일이나 크리스마스 용 Windows11 노트북을위한 Win11 호환 랩톱을 얻는 계획을 세우면 가능한 한 늦게 더 많은 업데이트와 수정을 즐길 수 있습니다.
Black Friday 및 Christmas의 최고의 Windows11 Ultrabooks그러나 왜 몇 시간 만에 Windows 10으로 다운 그레이드 된 이유를 얻기 전에 Windows 11에서 가장 일반적인 새로운 기능을 한 눈에 보냅니다.
컴퓨터에서 Windows 11을 사용할 수있는 경우 Windows Update 설정에서 업그레이드 메시지를 볼 수 있습니다.
Windows 11 새로운 시작 메뉴
새 사용자의주의를 파악할 첫 번째 일은 작업 표시 줄의 중심, 비정상적인 위치로 이동 한 시작 메뉴이며 이제는 다른 콘텐츠가 표시됩니다.
이전 소프트웨어 버전에서 시작 메뉴를 클릭하는 동안 설치된 응용 프로그램 목록, 가장 많이 사용되는 응용 프로그램 및 하루 중 가장 많이 표시된 응용 프로그램의 사진과 같은 몇 가지 포함 된 위젯, 최신 시작 메뉴에서, 빠른 모의 및 전원 옵션을위한 가장 많이 사용되는 응용 프로그램입니다.
설치된 모든 응용 프로그램 목록에 액세스하려면 추가로 클릭하여 거기에 도착할 수 있습니다.
Windows 11 새로운 작업 표시 줄
그러나 시작 메뉴에 액세스하기 전에 실제로 가장 먼저 주목할만한 것은 작업 표시 줄이었습니다.
시작 메뉴, 검색 상자 및 고정 된 응용 프로그램 사이에 추가 요소가 포함 된 것을 제외하고는 Windows 10에서 찾을 수있는 것과는별로 다릅니다.
- 작업보기를 통해 데스크톱을 만들고 Windows를 할당 할 수 있으며 Windows를 할당 할 수 있습니다.
- 위젯은 위젯이있는 창을 표시합니다.
- 채팅은 Microsoft 팀을 대체합니다.
거기에서 큰 변화가 없지만 일부 요소는 꽤 쓸모없고, 그들을 제거하는 데 시간이 있거나, 그들에게 익숙해 질 시간이 필요합니다.
Windows 11 작업 표시 줄 검색 상자
작업 표시 줄에 포함 된 검색 상자는 이전 버전과별로 다르지 않으며 파일 이름에 포함 된 문자열을 검색하거나 QuickLink가있는 컴퓨터의 응용 프로그램 및 파일을 사용하고 사용해야하는 응용 프로그램 및 파일에 액세스 할 수 있습니다.
기본적으로 아직 검색을 검색하지 않은 경우 오늘날의 역사, 시장, 번역 서비스 및 통화 변환기와 같은 표준 빠른 검색을 제공합니다.
Windows 11 태스크보기 : 데스크톱 만들기
3D 데스크톱이 도입되었고 이전에는 3D 데스크톱이 도입되었고 심지어 10 년이 넘는 Microsoft Windows 11에서 마침내 사용할 수 있기 때문에 최소한 15 년 이상 Linux에서 사용할 수있는 기능을 제공합니다. 다양한 데스크톱을 만들 수있는 가능성은 마침내 사용할 수 있습니다. 그 중 Windows 및 응용 프로그램 세트를 관리하거나 데스크탑을 선택하면서 할당하거나 열어 놓을 수 있습니다.
텍스트에서 설명하기가 어려울 수 있지만 기본적으로 Android가 도착한 이후 대부분의 사람들이 익숙해지는 것을 모방합니다. 간단한 데스크톱 스 와이프가있는 다양한 콘텐츠로 다양한 데스크톱을 가질 가능성이 있습니다.
Windows 11 위젯
Windows 11에서 새로 도입 된 경우 작업 표시 줄의 해당 버튼을 클릭 한 후 위젯 페이지 오버레이가 바탕 화면에 나타날 수 있습니다.
그것은 단순히 일기 예보, 주식 시장 가치, 지역 스포츠 결과 및 뉴스와 같은 다양한 비지를 포함합니다.
그 아이디어는 흥미로운 것처럼 보이지만 위젯은 실제로 만 작동합니다 ... 위젯 페이지 자체!
내 첫 번째 본능은이 위젯 페이지에서 관심있는 위젯을 선택하고,이 위젯에서 빠르게 액세스 할 수 있도록 날씨 위젯 페이지에서 관심있는 위젯을 사용하여 바탕 화면으로 끌어서 놓아야합니다. 데스크탑은 우리 모두가 Android 인터페이스 또는 Linux 데스크탑에서 수년 동안 일하고 있습니다.
하지만, 아니, 그건 불가능 해요! 위젯은 위젯 페이지의 내부에서만 움직일 수 있으며 전체 개념을 꽤 쓸모가 없습니다.
Windows 11 채팅
최신 작업 표시 줄에 포함 된이 아이콘이 무엇이 포함되어 있는지 이해하기 위해 Google이 Google이해야했습니다.
분명히 Google 팀과 Skype를 모두 교체하려는 것이며, 우리는 모두 이미 작업하고있는 높은 공연 소프트웨어를 사용하는 대신 Microsoft 제품을 사용하여 Microsoft 제품을 사용하려고 노력하는 것입니다.
Microsoft의 다른 (실패) 시도가 주어진 분야에서 경쟁을 파괴하려고 시도합니다. Mozilla Firefox 또는 Google 크롬과 같은 경쟁사에 도달하는 데 유용한 Microsoft Edge와 마찬가지로 새로운 Windows11 채팅은 올바른 통신 소프트웨어를 다운로드 할 때까지 동료에게 연락하는 좋은 방법입니다.
Windows11에서 Windows10 작업 표시 줄을 다시 가져옵니다
새 버전에서 한 다음 일은 실제로 왼쪽으로 이동하여 작업보기, 위젯 및 채팅 아이콘 인 쓸모없는 새로운 삽입을 제거하고 기본적으로 숨기는 쓸모없는 새로운 삽입을 제거하는 것이 었습니다.
작업 표시 줄의 빈 점을 마우스 오른쪽 버튼으로 클릭하고 작업 표시 줄 설정을 열고 설정 메뉴에서 해당 옵션을 클릭하여 쉽게 수행 할 수 있습니다.
작업 표시 줄 항목 섹션에서는 위로 표시하는 요소를 선택할 수 있으며 작업 표시 줄 동작 섹션에서 작업 표시 줄의 중간 또는 왼쪽 부분에 작업 표시 줄 항목이 있는지 여부를 선택할 수 있습니다.
Windows 11에서 Microsoft Office 365
이제 Microsoft PowerPoint를 시작하고 Windows11 경험을 사운드로 비디오를 녹화 한 후 Windows 10으로 돌아가려고하는 위치입니다.
나는 단순히 Microsoft PowerPoint를 사용하여 콘텐츠 및 온라인 과정을 만드는 데 자주 사용하는 화면 녹음을 시작할 수 없었습니다.
PowerPoint로 무료로 Windows 11을 화면으로 녹화하는 방법은 무엇입니까?그러나 Windows11 설치에서 Microsoft PowerPoint를 사용하여 화면 녹음을 시작하는 것은 불가능했습니다. 녹음 시작버튼을 클릭 한 빨리 녹음이 직접 멈추고 Microsoft PowerPoint로 돌아갑니다.
6 Windows 10 및 Windows 11에서 화면을 녹음하는 무료 방법나는 아직도 다른 무료 화면 데스크톱 레코딩 도구를 사용하려고 시도하고 FlexClip을 사용하여 하나의 비디오를 성공적으로 기록했습니다. 녹음이 잘되었고 화면을 기록하고 내 Windows11 설치를 검토 한 후에는 결과가 꽤 실망했습니다.
FlexClip 검토 : Windows 11 데스크탑 레코드 및 전문 비디오 만들기내 노트북 내장 마이크를 사용하거나 외부 전문 학년 마이크를 사용하여 Windows 11에서 내 목소리를 녹음하는 것은 불가능했습니다! 내가 녹음 한 전체 시간은 소리가 없었습니다.
Windows 11 용 전문 학년 마이크궁극적으로 몇 시간 만 사용하고 대부분 Windows11을 업그레이드 / 업데이트 한 후에 궁극적으로 이끌었던 거대한 실망 스러움이 있으며 Windows에서 Windows10으로 다시 전환합니다.
Windows11에서 Windows10으로 다시 전환하는 방법
바라건대, Windows11 업그레이드가 Windows10으로 다운 그레이드하는 것보다 매우 쉽고 빠릅니다.
해야 할 일은 Windows 작업 표시 줄에서 검색 메뉴를 열고 설정 메뉴에서 재설정 옵션을 검색합니다.
그곳에서 열리는 메뉴에서 복구 옵션으로 이동하기 만하면 이 버전이 작동하지 않으면 Windows10으로 돌아가십시오.
몇 분 설치 및 컴퓨터 재설정이 몇 분이 지되면 Windows10으로 돌아가서 랩톱을 사용할 수 있습니다.
Windows 11 Review : 왜 내가 Win10으로 전환했습니다.

Yoann Bierling은 웹 게시 및 디지털 컨설팅 전문가로서 기술의 전문 지식과 혁신을 통해 글로벌 영향을 미칩니다. 그는 디지털 시대에 개인과 조직이 번창 할 수 있도록 권한을 부여하는 데 열정을 갖고 있으며, 교육 컨텐츠 제작을 통해 탁월한 결과를 제공하고 성장을 이끌어 내고 있습니다.