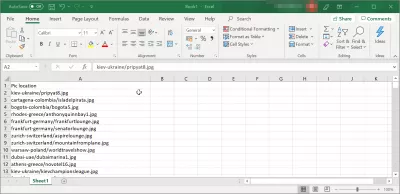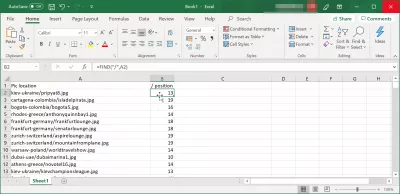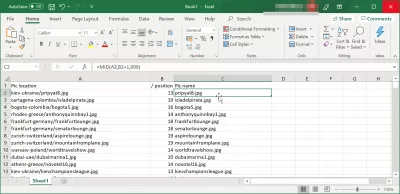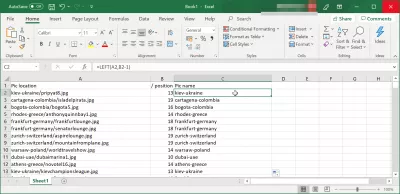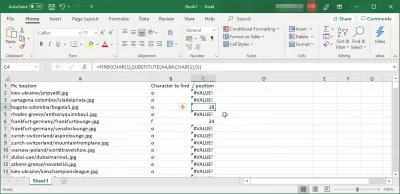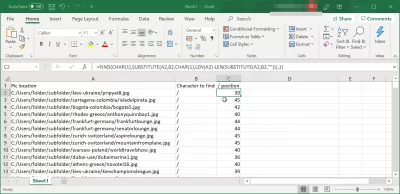MSExcel : 문자열에서 문자의 위치를 찾는 방법은 무엇입니까?
Excel은 문자열에서 문자의 위치를 찾습니다.
문자열에서 문자의 위치를 찾는 것은 해당 내장 함수“FIND”를 사용하여 MSExcel에서 매우 간단한 작업 일 수 있습니다.
Excel은 문자열에서 문자 위치를 찾고 하위 문자열을 추출합니다.
예를 들어 디렉토리 및 파일 이름 목록이 있고 파일 이름으로 만 최종 결과를 얻으려고한다고 가정하겠습니다.
이 경우 Excel의 고급 vlookup조차도 기본 문자열에서 정보를 추출 할 수 없으므로 도움이되지 않습니다.
가장 좋은 해결책은“FIND”함수를 사용하여 문자열에서 문자의 위치를 찾고이 숫자를 사용하여 Excel의“MID”함수를 사용하여 나머지 문자열을 추출하는 것입니다.
Excel 문자열에서 문자 위치 찾기
Excel에서 특정 문자의 위치를 찾으려면 문자열에서“FIND”함수를 사용하면 찾을 수있는 문자와 찾을 문자열을 매개 변수로 제공 할 수 있습니다 (예 : Excel 스프레드 시트의 다른 셀 참조) .
'=FIND("char",”string”)문자로 시작하는 문자열 추출
그런 다음 문자 위치 정보를 사용하여 MID 함수를 사용하여 +1을 추가하여 찾은 문자 뒤에서 시작하여 필요한 문자열을 추출하고 999와 같이 충분히 긴 문자열 길이를 사용하여 나머지 문자열 전체를 추출하십시오. 전체 결과를 포함해야합니다.
'=MID(“string”,”char”+1,999)문자 앞에 Excel 추출 텍스트
Excel에서 주어진 문자 앞의 텍스트를 추출하려면 간단히 문자 위치를 찾은 다음“LEFT”기능을 한 문자 이하로 사용하여 찾은 문자 앞의 텍스트를 추출하십시오.
'=LEFT(“string”,”char”-1)문자열 엑셀에서 n 번째 문자 찾기
“FIND”및“SUBSTITUTE”기능을 모두 사용하여 Excel에서 문자열에서 n 번째 문자를 찾습니다.
SUBSTITUTE함수는 요청 된 n 번째 조사 된 문자 인스턴스를 특수한 것으로 대체하고 FIND함수는 문자열에서 해당 특수 문자의 위치를 가져옵니다.
주어진 문자열에서 찾을 n 번째 항목을 선택하기 만하면 문자열에서 n 번째 문자가 표시되는 결과가 표시됩니다.
'=FIND(CHAR(1),SUBSTITUTE(“string”,”char”,CHAR(1),nth))Excel은 문자열에서 문자의 위치를 찾습니다. from right
오른쪽에서 문자열에서 문자의 위치를 찾기 위해“FIND”및“SUBSTITUTE”를 사용하여 유사한 solutioj를 사용하여 문자열에서 주어진 문자의 마지막 항목을 찾습니다.
이 솔루션을 사용하면 문자열에서 문자의 마지막 위치 (오른쪽에서 문자열의 문자 위치)가 표시됩니다.
'=FIND(CHAR(1),SUBSTITUTE(“string”,”char”,CHAR(1),LEN(A2)-LEN(SUBSTITUTE(“string”,”char”,""))),1)자주 묻는 질문
- 데이터 조작 및 분석을 지원하는 텍스트 문자열 내에서 특정 문자의 위치를 식별하기 위해 Excel에서 어떤 공식을 사용할 수 있습니까?
- 엑셀에서`find` 또는`검색 '함수를 사용하여 문자열 내에서 문자의 위치를 찾으십시오. 공식은 Case-sensitive search의 경우`= find ( 문자, cell_reference)``또는 Case-Insensitive Search의 경우`= 검색 ( 문자, cell_reference)``와 같습니다. ` 캐릭터 `를 검색하고있는 문자로, 텍스트가 포함 된 셀로`셀_reference '를 바꾸십시오.
비디오의 초보자를위한 2019 Excel 작성

Yoann Bierling은 웹 게시 및 디지털 컨설팅 전문가로서 기술의 전문 지식과 혁신을 통해 글로벌 영향을 미칩니다. 그는 디지털 시대에 개인과 조직이 번창 할 수 있도록 권한을 부여하는 데 열정을 갖고 있으며, 교육 컨텐츠 제작을 통해 탁월한 결과를 제공하고 성장을 이끌어 내고 있습니다.