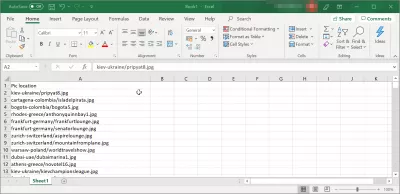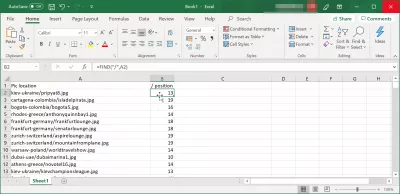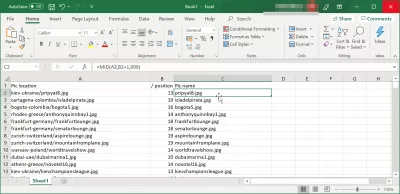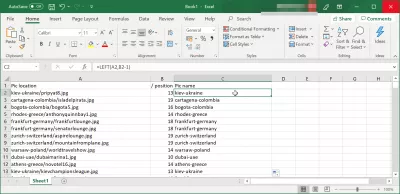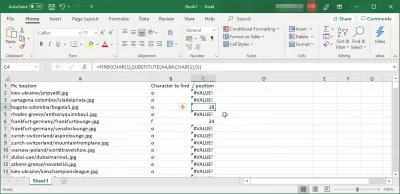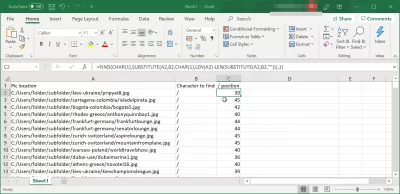MSExcel: ഒരു സ്ട്രിംഗിലെ പ്രതീകത്തിന്റെ സ്ഥാനം എങ്ങനെ കണ്ടെത്താം?
- സ്ട്രിംഗിലെ പ്രതീകത്തിന്റെ സ്ഥാനം Excel കണ്ടെത്തുക
- Excel സ്ട്രിംഗിൽ പ്രതീക സ്ഥാനം കണ്ടെത്തി എക്സ്ട്രാക്റ്റ് സബ്സ്ട്രിംഗ്
- പ്രതീകത്തിൽ ആരംഭിക്കുന്ന സ്ട്രിംഗ് എക്സ്ട്രാക്റ്റുചെയ്യുക
- പ്രതീകത്തിന് മുമ്പായി എക്സൽ വാചകം എക്സ്ട്രാക്റ്റുചെയ്യുക
- സ്ട്രിംഗ് എക്സലിൽ പ്രതീകത്തിന്റെ ഒൻപതാമത്തെ സംഭവം കണ്ടെത്തുക
- സ്ട്രിംഗിലെ പ്രതീകത്തിന്റെ സ്ഥാനം Excel കണ്ടെത്തുക from right
- പതിവായി ചോദിക്കുന്ന ചോദ്യങ്ങൾ
- വീഡിയോയിലെ തുടക്കക്കാർക്കായി 2019 Excel പൂർത്തിയാക്കുക - video
സ്ട്രിംഗിലെ പ്രതീകത്തിന്റെ സ്ഥാനം Excel കണ്ടെത്തുക
“FIND” എന്ന അനുബന്ധ ബിൽറ്റ്-ഇൻ ഫംഗ്ഷൻ ഉപയോഗിച്ച് ഒരു സ്ട്രിംഗിലെ ഒരു പ്രതീകത്തിന്റെ സ്ഥാനം കണ്ടെത്തുന്നത് MSExcel- ൽ വളരെ ലളിതമായ ഒരു പ്രവർത്തനമാണ്.
Excel സ്ട്രിംഗിൽ പ്രതീക സ്ഥാനം കണ്ടെത്തി എക്സ്ട്രാക്റ്റ് സബ്സ്ട്രിംഗ്
ഉദാഹരണത്തിന്, ഞങ്ങൾക്ക് ഡയറക്ടറികളുടെയും ഫയൽ നാമങ്ങളുടെയും ഒരു ലിസ്റ്റ് ഉണ്ടെന്നും ഫയൽ നാമങ്ങൾക്കൊപ്പം അന്തിമ ഫലം നേടാൻ ആഗ്രഹിക്കുന്നുവെന്നും പറയാം.
അത്തരം സന്ദർഭങ്ങളിൽ, പ്രധാന സ്ട്രിംഗിൽ നിന്ന് ഒരു വിവരവും എക്സ്ട്രാക്റ്റുചെയ്യാൻ അനുവദിക്കാത്തതിനാൽ Excel- ലെ ഒരു വിപുലമായ വ്ലൂക്കപ്പ് പോലും സഹായിക്കില്ല.
സ്ട്രിംഗിലെ ഒരു പ്രതീകത്തിന്റെ സ്ഥാനം കണ്ടെത്താൻ “FIND” ഫംഗ്ഷൻ ഉപയോഗിക്കുന്നതാണ് ഏറ്റവും മികച്ച പരിഹാരം, കൂടാതെ Excel ലെ “MID” ഫംഗ്ഷൻ ഉപയോഗിച്ച് ബാക്കി സ്ട്രിംഗ് എക്സ്ട്രാക്റ്റുചെയ്യുന്നതിന് ഈ നമ്പർ ഉപയോഗിക്കുക.
Excel സ്ട്രിംഗിൽ പ്രതീകത്തിന്റെ സ്ഥാനം കണ്ടെത്തുക
Excel- ൽ നൽകിയിരിക്കുന്ന ഒരു നിർദ്ദിഷ്ട പ്രതീകത്തിന്റെ സ്ഥാനം കണ്ടെത്താൻ, സ്ട്രിംഗിലെ “FIND” ഫംഗ്ഷൻ ഉപയോഗിക്കുക, കണ്ടെത്താനുള്ള പ്രതീകവും തിരയേണ്ട സ്ട്രിംഗും പാരാമീറ്ററുകളായി നൽകുക, ഉദാഹരണത്തിന് Excel സ്പ്രെഡ്ഷീറ്റിലെ മറ്റൊരു സെല്ലിനെ പരാമർശിച്ച് .
'=FIND("char",”string”)പ്രതീകത്തിൽ ആരംഭിക്കുന്ന സ്ട്രിംഗ് എക്സ്ട്രാക്റ്റുചെയ്യുക
തുടർന്ന്, പ്രതീക സ്ഥാനത്തിന്റെ വിവരങ്ങൾ ഉപയോഗിച്ച്, +1 ചേർത്ത് കണ്ടെത്തിയ പ്രതീകത്തിന് ശേഷം ആവശ്യമായ സ്ട്രിംഗ് എക്സ്ട്രാക്റ്റുചെയ്യുന്നതിന് MID ഫംഗ്ഷൻ ഉപയോഗിക്കുക, കൂടാതെ 999 പോലുള്ള നീളമുള്ള സ്ട്രിംഗ് ദൈർഘ്യം ഉപയോഗിച്ച് സ്ട്രിംഗിന്റെ മുഴുവൻ ഭാഗവും എക്സ്ട്രാക്റ്റുചെയ്യുക. മുഴുവൻ ഫലവും ഉൾപ്പെടുത്തുന്നത് ഉറപ്പാക്കുക.
'=MID(“string”,”char”+1,999)പ്രതീകത്തിന് മുമ്പായി എക്സൽ വാചകം എക്സ്ട്രാക്റ്റുചെയ്യുക
Excel- ൽ നൽകിയിരിക്കുന്ന പ്രതീകത്തിന് മുമ്പായി വാചകം എക്സ്ട്രാക്റ്റുചെയ്യുന്നതിന്, പ്രതീകത്തിന്റെ സ്ഥാനം കണ്ടെത്തുക, കണ്ടെത്തിയ പ്രതീകത്തിന് മുമ്പായി വാചകം എക്സ്ട്രാക്റ്റുചെയ്യുന്നതിന് ഒരു പ്രതീകത്തിൽ കുറവുള്ള “LEFT” ഫംഗ്ഷൻ ഉപയോഗിക്കുക.
'=LEFT(“string”,”char”-1)സ്ട്രിംഗ് എക്സലിൽ പ്രതീകത്തിന്റെ ഒൻപതാമത്തെ സംഭവം കണ്ടെത്തുക
ഒരു Excel pro: ഞങ്ങളുടെ കോഴ്സിൽ ചേരുക!
കുറച്ച് സെഷനുകളിൽ നിങ്ങളെ പ്രാവീണ്യപ്പെടുത്താൻ രൂപകൽപ്പന ചെയ്ത ഞങ്ങളുടെ എക്സൽ 365 ബേസിക്സ് കോഴ്സുമായി നിങ്ങളുടെ കഴിവുകൾ പുതിയതായി ഉയർത്തുക.
ഇവിടെ ചേരുക
“FIND”, “SUBSTITUTE” എന്നീ രണ്ട് ഫംഗ്ഷനുകളും ഉപയോഗിച്ചാണ് എക്സലിലെ സ്ട്രിംഗിലെ പ്രതീകത്തിന്റെ ഒൻപതാമത്തെ സംഭവം കണ്ടെത്തുന്നത്.
“സബ്സ്റ്റിറ്റ്യൂട്ട്” ഫംഗ്ഷൻ, ഗവേഷണം ചെയ്ത പ്രതീകത്തിന്റെ അഭ്യർത്ഥിച്ച ഒൻപതാമത്തെ ഉദാഹരണത്തെ പ്രത്യേകമായി മാറ്റിസ്ഥാപിക്കും, കൂടാതെ “FIND” ഫംഗ്ഷന് സ്ട്രിംഗിലെ ആ പ്രത്യേക പ്രതീകത്തിന്റെ സ്ഥാനം ലഭിക്കും.
തന്നിരിക്കുന്ന സ്ട്രിംഗിൽ തിരയുന്നതിനായി ഒൻപതാമത്തെ സംഭവം തിരഞ്ഞെടുക്കുന്നതിലൂടെ, സ്ട്രിംഗിലെ പ്രതീകത്തിന്റെ ഒൻപതാമത്തെ സംഭവം കാണിക്കുന്ന ഫലം ദൃശ്യമാകും.
'=FIND(CHAR(1),SUBSTITUTE(“string”,”char”,CHAR(1),nth))സ്ട്രിംഗിലെ പ്രതീകത്തിന്റെ സ്ഥാനം Excel കണ്ടെത്തുക from right
വലതുവശത്ത് നിന്ന് ഒരു സ്ട്രിംഗിലെ ഒരു പ്രതീകത്തിന്റെ സ്ഥാനം കണ്ടെത്താൻ, ഒരു സ്ട്രിംഗിൽ നൽകിയ പ്രതീകത്തിന്റെ അവസാന സംഭവം കണ്ടെത്താൻ “FIND”, “SUBSTITUTE” എന്നിവ ഉപയോഗിച്ച് സമാനമായ ഒരു സോള്യൂട്ടിയോജ് ഞങ്ങൾ ഉപയോഗിക്കും.
ഈ പരിഹാരം ഉപയോഗിച്ച്, ഒരു സ്ട്രിംഗിലെ പ്രതീകത്തിന്റെ അവസാന സ്ഥാനവും വലതുഭാഗത്ത് നിന്ന് ഒരു സ്ട്രിംഗിലെ പ്രതീകത്തിന്റെ സ്ഥാനവും പ്രദർശിപ്പിക്കും.
'=FIND(CHAR(1),SUBSTITUTE(“string”,”char”,CHAR(1),LEN(A2)-LEN(SUBSTITUTE(“string”,”char”,""))),1)പതിവായി ചോദിക്കുന്ന ചോദ്യങ്ങൾ
- ഒരു ടെക്സ്റ്റ് സ്ട്രിംഗിനുള്ളിൽ ഒരു പ്രത്യേക പ്രതീകത്തിന്റെ സ്ഥാനം തിരിച്ചറിയാൻ Excel- ൽ ഏത് സൂത്രവാക്യം ഉപയോഗിക്കാം, ഡാറ്റ കൈകാര്യം ചെയ്യൽ, വിശകലനങ്ങളിൽ സഹായിക്കുന്നുണ്ടോ?
- ഒരു സ്ട്രിംഗിനുള്ളിൽ ഒരു പ്രതീകത്തിന്റെ സ്ഥാനം കണ്ടെത്താൻ Excel- ൽ 'കണ്ടെത്തുക' അല്ലെങ്കിൽ `തിരയൽ പ്രവർത്തനം ഉപയോഗിക്കുക. കേസ്-സെൻസിറ്റീവ് തിരയൽ അല്ലെങ്കിൽ തിരയൽ (വിവേകപൂർണ്ണമായ തിരയലിനായി) ഫോർമുല` = കണ്ടെത്തുക , സെൽ_രെമെന്റ്)` പോലെ കാണപ്പെടുന്നു. ` പ്രതീകം ` നിങ്ങൾ തിരയുന്ന പ്രതീകം ഉപയോഗിച്ച് നിങ്ങൾ തിരയുന്ന പ്രതീകം ഉപയോഗിച്ച്, 'വാചകം അടങ്ങിയ സെല്ലിനൊപ്പം സെൽ_റെഫറൻസ്'.
വീഡിയോയിലെ തുടക്കക്കാർക്കായി 2019 Excel പൂർത്തിയാക്കുക

സാങ്കേതികവിദ്യകളിലെ വൈദഗ്ദ്ധ്യം, നവീകരണത്തിലൂടെ ആഗോള സ്വാധീനം ചെലുത്തുന്ന ഒരു വെബ് പ്രസിദ്ധീകരണവും ഡിജിറ്റൽ കൺസൾട്ടിംഗ് കൺസൾട്ടിംഗ് കൺസൾട്ടിംഗ് കൺസൾട്ടിംഗ് കൺസൾട്ടിംഗ് പ്രൊഫഷണലാണ് യോന്നത് ബീറ്റർ. ഡിജിറ്റൽ യുഗത്തിൽ അഭിവൃദ്ധി പ്രാപിക്കാനുള്ള വ്യക്തികളെയും ഓർഗനൈസേഷനുകളെയും ശാക്തീകരിക്കുന്നതിനെക്കുറിച്ചുള്ള അഭിനിവേശം, അസാധാരണമായ ഫലങ്ങൾ നൽകാനും വിദ്യാഭ്യാസ ഉള്ളടക്ക സൃഷ്ടിക്കുന്നതിലൂടെ വളർച്ച കൈവരിക്കുകയും ചെയ്യുന്നു.
ഒരു Excel pro: ഞങ്ങളുടെ കോഴ്സിൽ ചേരുക!
കുറച്ച് സെഷനുകളിൽ നിങ്ങളെ പ്രാവീണ്യപ്പെടുത്താൻ രൂപകൽപ്പന ചെയ്ത ഞങ്ങളുടെ എക്സൽ 365 ബേസിക്സ് കോഴ്സുമായി നിങ്ങളുടെ കഴിവുകൾ പുതിയതായി ഉയർത്തുക.
ഇവിടെ ചേരുക